ホーム>インターネット接続、配線・設定の基本>KDDI auひかりギガ得プランの設定方法
KDDI auひかりギガ得プラン(一戸建て用プラン)の設定方法

Step1 それぞれの機械をコードでつなげる。それだけ
Step1−1
下の図、またはKDDIから届く接続ガイドに従って全ての機器をそれぞれのケーブルでつなぎます。電源コンセントは抜いたままでおこなってください。無線LAN接続をしたいという方も、まずは下記方法にて有線接続をお試しください。
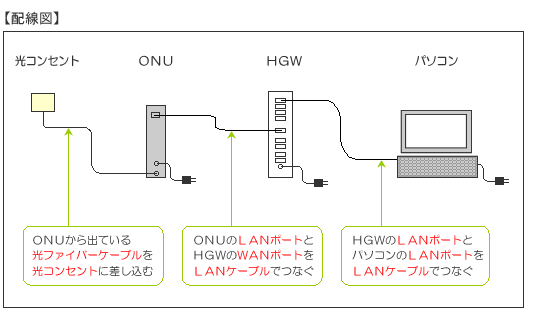
KDDIから届く機械はONU(黒色)とHGW(白色)の2つで、光コンセントは開通工事の際に設置されます。テレビサービスも申込みされた方はセットトップボックス(またはau BOXとも呼ぶ)も届きますが、ここではセットトップボックスおよび電話の配線については割愛しております。
ONU → 回線終端装置。この機械で光ファイバー内を流すための信号から、インターネットに接続するためにパソコンなどが読み取ることができる信号に変換している。
HGW → ホームゲートウェイの略。ギガ得プランでは「BL190HW」という型番の機器を使用している。
また、LANケーブルも付属品として届きますので、ONUとHGWの間は付属品の緑色のLANケーブルを、HGWとパソコンの間は付属品の黄色のLANケーブルを使ってつなぐことを推奨いたします。ただし、長さが足りない場合などは、市販のLANケーブルを利用しても問題ありません。
LANケーブルについての詳細は「ケーブルを差し込む口の大きさが合わない」をご参照ください。
Step1−2
「ONU → HGW → パソコン」の順に電源コンセントを入れ、電源をオンにしていきます。このとき機器の電源は、それぞれ2分程度おいてから、次の機器の電源を入れるようにしてください。
Step1−3
パソコンの電源を入れれば、自動でインターネットへの接続が完了します。IEなどのブラウザを開けば、そのままホームページなどの閲覧ができます。
ページが開いたら、中のリンクもクリックして、次のページも問題なく表示されるか確認してみましょう。また、初期設定されているページには、だいたい検索BOXが設置されていますので、そこでお好きな文字を入れて検索をかけ、他のサイトにも行けるか確認してみましょう。
「IE」とは、「インターネットエクスプローラー」の略で、「ブラウザ」と呼ばれるインターネットでホームページを閲覧するためのソフトです。ブラウザには他にもSafariや、Mozilla Firefoxなど、様々な種類があります。パソコンには何かしらのブラウザが最初から装備されていることがほとんどですが、自分で好みのブラウザをインストールして利用することもできます。
また、購入してすぐのパソコンでは、ブラウザを開くと、そのパソコンメーカーのホームページや、パソコンメーカーが提携しているプロバイダのページが開くことが多くあります。例えばNECのパソコンであれば、提携プロバイダであるBIGLOBEのホームページが開くことがあります。
なお、ホームページは、好きなページに変更できます。参考ページ「契約しているプロバイダとは別のホームページが開く」。
HGWには4つのLANポートがあります。パソコンを複数台お持ちの場合は、空いているLANポートにLANケーブルでつなげれば、同じく設定不要で同時にインターネットが楽しめます。参考ページ「KDDIひかりoneでパソコンを2台つなげたい」。
Step2 それでダメならパソコンの設定をしてみよう
ホームページが開かず、「Internet Explorer ではこのページは表示できません」等のエラーメッセージが表示された場合には、下記手順でパソコンの設定を見直してください。
Windows XP
【スタート】ボタン → 【コントロールパネル】 → 【ネットワークとインターネット接続】 → 【コントロールパネルを選んで実行します】の下にある【ネットワーク接続】の順にクリックしていき、「ネットワーク接続フォルダ」を開きます。
「ネットワーク接続フォルダ」を開いたら、「LANまたは高速インターネット」というくくりの中に、【ローカルエリア接続】のアイコンがあることを確認します。
もしローカルエリア接続のアイコンが無かった場合は、「ローカルエリア接続のアイコンがありません」を参照してください。ローカルエリア接続のアイコンに赤い×印がついていたら、「ローカルエリア接続アイコンに×がついている 」を参照してください。
【ローカルエリア接続】を右クリック → 【プロパティ】 → 【ローカルエリア接続のプロパティ】ウィンドウの中の【この接続は次の項目を使用します】の中にある【インターネットプロトコル(TCP/IP)】をクリックして選択状態にする → 【プロパティ】ボタン
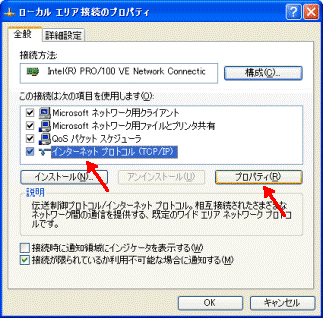
【インターネット プロトコル(TCP/IP)のプロパティ】ウィンドウの中の【IPアドレスを自動的に取得する】をクリックして選択 → 【DNSサーバのアドレスを自動的に取得する】もクリックして選択 → 【OK】ボタン
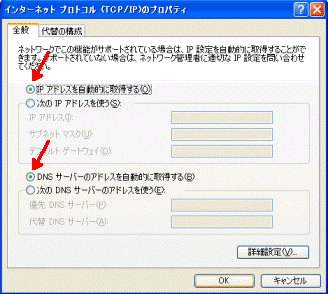
以上でパソコンの設定は完了です。【ローカルエリア接続のプロパティ】ウィンドウもOKボタンで閉じ、ブラウザを開いてホームページが閲覧できるか(インターネットに接続できているか)ご確認ください。
Windows Vista
【スタート】ボタン → 【コントロールパネル】 → 【ネットワークとインターネット】 → 【ネットワークと共有センター】 → 「ネットワーク(パブリックネットワーク)」の中にある【状態の表示】をクリックします。
「ローカルエリア接続の状態」の画面が表示されるので、その中の【プロパティ】をクリックします。このとき、「ユーザーアカウントの制御」画面が表示されたら、「続行」をクリックして続けてください。
【ローカル エリア接続のプロパティ】ウィンドウの【この接続は次の項目を使用します】の中にある【インターネットプロトコルバージョン4(TCP/IP)】をクリックして選択状態にする → 【プロパティ】ボタン
【インターネット プロトコルバージョン4(TCP/IP)のプロパティ】ウィンドウの中の【IPアドレスを自動的に取得する】をクリックして選択 → 【DNSサーバのアドレスを自動的に取得する】もクリックして選択 → 【OK】ボタン
以上でパソコンの設定は完了です。【ローカルエリア接続のプロパティ】ウィンドウもOKボタンで閉じ、ブラウザを開いてホームページが閲覧できるか(インターネットに接続できているか)ご確認ください。
Step3 それでもダメならもう1度配線のチェックを
ステップ1の配線図や、KDDIから届く接続ガイドを見ながら、もう1度機器が順番どおりにきちんと配線されているかをご確認ください。また、使っているLANケーブルに間違いがないかもご確認ください。
LANケーブルは電話線と形状がよく似ているので、間違えていないかどうか、「ケーブルを差し込む口の大きさが合わない」を参考にご確認ください。また、ケーブルが違っていると「ローカルエリア接続」のアイコンに赤い×印がつきます。「ローカルエリア接続アイコンに×がついている 」や「ローカルエリア接続のアイコンがありません」も参考にしながらご確認ください。
なお、配線に間違いがないことが確認できたら、いったんすべての機器の電源を落とし、下記の順番に電源を入れていきます。
ONU → 2分置く → ホームゲートウェイ → 2分置く → パソコン
以上の手順を踏んでもインターネットに接続できない(ホームページ閲覧などができない)場合は、ご契約プロバイダのテクニカルサポート窓口にご相談ください。
