ホーム>勝手に知恵袋[もくじ]>ローカルエリア接続のアイコンがありません
インターネット接続・トラブル編
ローカルエリア接続のアイコンがありません
NTTのフレッツ光を利用しています。
突然インターネットに接続ができなくなり、プロバイダのサポート窓口に問い合わせ、色々確認してもらったところ、「ローカルエリア接続」のアイコンが無いので接続できません、パソコンの故障が考えられるので、パソコンメーカーに相談してくださいと案内されました。
パソコンはNECですが、相談窓口の電話番号がわかりません。また、修理費用がいくらくらいかかるのかも心配です。
ローカルエリア接続アイコンがなくなってしまった場合の、自分でできる対処法があれば教えてください。
ローカルエリア接続とは
まず、「ローカルエリア接続」のアイコンは、パソコンのLANポート、つまりLANケーブルを挿し込む部分の状態をあらわしていると思ってください。
パソコンをインターネットに有線接続するためには、パソコンとモデムやルータなどをLANケーブルでつないで通信をします。その通信の信号の出入り口になっているのが、LANポートであり、それを管理しているのがローカルエリア接続です。
なので、ローカルエリア接続のアイコンが無いということは、パソコンからインターネット接続のための通信信号が外に出られず、また、外部からも受信できない状態になってしまっていると考えられます。
そこで、「ローカルエリア接続」のアイコンが無い場合と、その対処方法をみていきましょう。
ローカルエリア接続アイコンが無い原因
まず、「ローカルエリア接続」のアイコンが無い場合、以下の原因が考えられます。
(1) 「LANアダプタ」と呼ばれる、LANケーブルでパソコンをネットワークに接続するためのハードウェアがパソコンに搭載されていない(LANアダプタについての詳細は「LANボードを買ってこないとダメですか?」をご参照ください)
(2) 搭載されている、または外付けしているLANアダプタが壊れてしまった
(3) 一時的な不具合で、パソコンがLANアダプタを認識していない(ドライバの不具合や未インストールなどもこれにあたる)
質問者様のケースでは、それまでは問題なく有線LAN接続ができていたようですので、(2)の物理的にLANアダプタが壊れてしまったか、(3)の一時的に認識がされなくなってしまったなどの不具合が起きている可能性が考えられます。
LANアダプタが物理的に故障してしまった場合には、やはりメーカーに修理に出すか、新しくLANアダプタを購入してきて載せ替える必要がありますが、一時的な不具合であれば、ドライバを再インストールするなどの手段で復旧させられることもあります。
ここでは、一時的な不具合の改善方法についての手順をいくつかご説明します。しかし、それらをお試しいただいても、ローカルエリア接続アイコンが現れなかった場合には、パソコンメーカーにご相談されることをおすすめします。
(1) LANケーブルをしっかりと挿しなおしてからパソコンを再起動させる
いくつかの機種では、LANケーブルがささった状態で起動しないと、LANアダプタが働かない、または認識しないというパソコンがありますので、LANケーブルをさしなおして再起動させることで改善する可能性があります。
パソコンにささっているLANケーブルと、念のためモデム側のLANケーブルも、いったん抜いたあと、再びカチッと音がするまできちんと差し込みなおします。
その後、念のため、モデム等の再起動も一緒におこなうとよいでしょう。パソコンやモデム、ルータなどの電源をいったんすべて抜き、数分放置した後、パソコンから遠いほうから順に電源を入れていきます。
例えば、モデムまたは回線終端装置 → ルータまたはHUB(あれば)→ パソコンといった順です。それぞれ、2分程度おいてから次の機器の電源を入れるようにしてください。
以上の再起動をおこなった後、ローカルエリア接続アイコンが表示されたかどうかを確認してください。
(2) 外付けLANアダプタを挿しなおしてからパソコンを再起動させる
LANアダプタが外付けのPCカード型や、ExpressCard型、USB型をお使いの場合には、パソコンの電源をオフにした後、それらをいったん抜き、再びしっかりと挿しこんでから、パソコンを再起動させてください。
USB型をお使いの場合には、他のUSBポートに挿しこみなおしてみるのもよいでしょう。
パソコン再起動後、ローカルエリア接続アイコンが表示されたかどうかを確認してください。
(3) デバイスマネージャでネットワークアダプタを確認する
ネットワークアダプタを確認して、使用中LANアダプタの名称に「!」や「?」「×」などがついていた場合、またはネットワークアダプタ自体が存在しなかった場合は、有効化の操作や、ドライバの再インストール操作で復旧する可能性があります。
まずは以下の手順で、ネットワークアダプタを確認してください。
Windows XP
[スタート] → [コントロールパネル] → [パフォーマンスとメンテナンス] → [コンピュータの基本的な情報を表示する] → [システムのプロパティ]の[ハードウェア]タブ → [デバイスマネージャ]ボタン → [ネットワークアダプタ]の[+]マークをクリック
Windows Vista
[スタートボタン(ウィンドウズマーク)] → [コントロールパネル] → [システムとメンテナンス] → [システム] → 画面左側の[デバイスマネージャ] →(警告メッセージが表示された場合は[続行]ボタンをクリック)→ [ネットワークアダプタ]の[+]マークをクリック
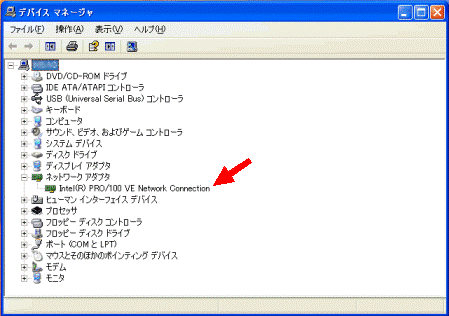
通常はここに「Intel(R)PRO/100VE Network Connection」等の、LANアダプタの名称が表示されます。この名前は、パソコンに装備されているLANアダプタの種類によって変わりますが、たいてい「Ethernet」や「Connection」といった単語が含まれていますので、目安にしてください。
なお、LANアダプタの名称は複数表示されることがありますが、「1394ネットアダプタ」等、「Ethernet」や「Connection」といった単語が含まれていない名称しか表示されない場合は、LANアダプタまたはそのドライバが通常に機能していない可能性が高いです。
ちなみに、アダプタの名称に「Wireless」や「Wi−Fi」といった単語が含まれていた場合、そのパソコンには、無線LAN子機機能が搭載されており、一定の条件の下では無線LAN接続が可能です。
ネットワークアダプタを修復する
ネットワークアダプタの状態を確認し、LANアダプタ名称に「!」「×」がついていた場合は、アダプタ名称の上で右クリックして「有効」の操作をします。そこで、「!」や「×」が消えたら、ローカルエリア接続アイコンが表示されたかどうかを確認してください。
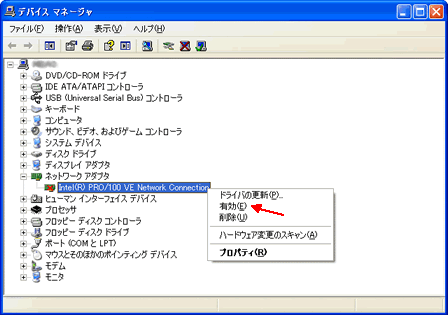
それでもローカルエリア接続アイコンが表示されない場合、および、LANアダプタ名称に「?」がついている場合は、アダプタ名称の上で右クリックして「削除」の操作をした後、パソコンを再起動します。
こうすることで、LANアダプタに必要なドライバを、自動で再インストールし、正常な状態に戻します。
パソコンの再起動が終わったら、ローカルエリア接続アイコンが表示されたかどうかを確認してください。
それでもやっぱりダメな場合、および、ネットワークアダプタ自体が存在しない場合は、CD−ROMからドライバを手動でインストールします。
LANアダプタのドライバをインストールしなおす
後付けLANボードやLANアダプタを購入した場合は、そのときについてきたCD−ROMやフロッピーディスクから、LANアダプタが最初からパソコンに組み込まれていた場合は、パソコン購入時についてきたCD−ROMやフロッピーディスクを使って、ドライバのインストールができます。
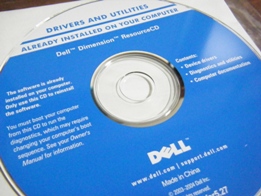
たいていは、CD−ROMを入れればインストーラが開き、それに従って進めば簡単に必要なドライバのインストールができるようになっていますが、インストーラによって、操作手順は様々ですので、うまくいかない場合や不明点があれば、お使いのLANアダプタメーカー、またはパソコンメーカーにお問い合わせください。
これらの対処法を試してもローカルエリア接続アイコンがあらわれず、インターネットに接続できないようであれば、やはりパソコンメーカーにご相談されることをおすすめします。
ただし、修理費用などの折り合いが合わない場合は、2千円程度で購入できますので、USB型の外付けLANアダプタを購入して、代用するという方法もあります。

