Copyright(c) 2000-2004 TOMOJI All Rights Reserved
単にテキストやホームページの説明を眺めていても、C言語に限らずプログラム言語というものは、なかなか習得できるものではありません。習得の近道は、実際にコンピュータ上でプログラムを作成し動かしてみることです。そのためには、まずは使っているコンピュータ上でプログラム言語が開発できる環境を設定しなければなりません。それが「開発環境の設定」です。
使っているOSによって、開発環境の設定の仕方は異なります。ここでは、特にお使いの方が多いMicrosoft社のWindows上で、フリーのコンパイラを使ってC言語開発環境を設定する方法を説明します。
プログラムの最初の形は、「ソースファイル」と呼ばれるテキスト形式のファイルです。このソースファイルを作成するには、テキストエディタが必要になります。
一番簡単なのは、Windowsに標準で用意されている「NotePad(メモ帳)」を利用することです。このNotePadは、「スタートメニュー」→「プログラム」→「アクセサリ」→「メモ帳」で起動します。けれども、このNotePadはC言語の予約語(文法上決められた単語)を色分けするような機能はありません。ですから、もう少し高機能なエディタを選んでみるとよいでしょう。
vector や 窓の杜 といったソフトウェアライブラリではテキストエディタの紹介をしています。フリーのものもたくさんありますので、使いやすいものを選んでみてください。
ホームページの「1-2.Cプログラムの作成手順」でも説明している通り、エディタで作成したソースプログラムは、コンパイラを使ってコンパイルしなければ実行できません。ここでは、フリーのコンパイラとして定評のある、「Borland C++ Compiler 5.5」のダウンロード及び環境設定について説明します。
なお、「Borland C++ Compiler 5.5」は「C++」のコンパイラですが、C++ は C言語をオブジェクト指向に拡張した言語であり、C言語のソースプログラムをコンパイルすることが可能です。
|
=> 3.と4.は「PATH」と「コンパイルオプション」の設定を |
1.で準備したテキストエディタを使って、次の文章を入力し、「sample.c」というファイル名で保存します。
保存場所はわかりやすいところならどこでもいいのですが、ここでは、C:ドライブ直下に「cwork」という名前のフォルダを作り、そこに保存することにします。
#include <stdio.h> int main(void) { printf("hello, world\n"); return 0; }
この説明がよくわからない方は、こちらを参照してください。
【3】で作成したソースファイルはC言語を理解する人間にはわかりますがコンピュータにはわかりません。ですから、コンパイルという作業を行い、コンピュータが分かる機械語に翻訳しなければなりません。また、コンパイルすることによって生成されたオブジェクトモジュールはリンクして他のオブジェクトモジュールやライブラリと連係編集することにより、実行可能な実行モジュールが作り出されます。
以下のように実行モジュール名を入力し、実行します。「hello, world」と表示されれば成功です。
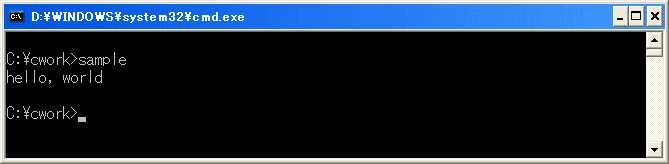
▲▲TOP▲▲