 |
 手作り表札のフォルダー 手作り表札のフォルダー“紙のあまやどり A6” 製品の種類と特徴は、こちらでご覧ください 表札の種類と特徴 |
手作り表札の作り方 |
表札を手作り 「ふぉるだ〜」 home |
| 手作り表札の作り方 My name サークル編 TOP |
| 手作り表札の作り方 名前の楽書き教室 無料パソコン教室 My name の表札を作ります。名前はワードで手作り、自分だけの、おしゃれな表札を作ってください。カラー バーの中に、白い文字で名前を書いて行きます。 |
work 1 図形を作ります | |
| work 2 図形のカラー設定 | ||
| work 3 名前を書きます | ||
| work 4 名前の書式設定 | ||
| work 5 名前の線を設定 |
| Home= 表札を手作り >> | 手作り表札の作り方 >> | 手作り表札の作り方 My name | + 表札のデザイン |
| マゼッタと黒のバーの中に、白い文字で名前を書いて行きます。これを参考に、皆さんはお好きなカラーと文字で、ご自分のオリジナル 表札を作ってください。 |
 |
 手作り表札のフォルダー 手作り表札のフォルダー“紙のあまやどり A6” 製品の種類と特徴は、こちらでご覧ください 表札の種類と特徴 |
| 手作り表札の作り方 最初にページ設定から始めます |
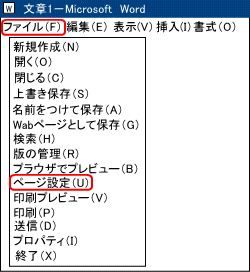 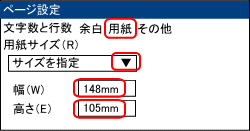 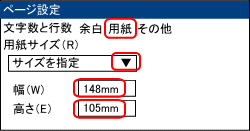 |
ここでは「神たかこ」さんの名前で書いていきます。皆さんは、ご自分の名前で書いて、おしゃれなオリジナル 表札を作ってください。 それでは、最初にページ設定からはじめます ここで使用する、表札の大きさは「紙のあまやどり A6 」を使います。A6サイズにページ設定してから、書き始めてください。 印刷に使う用紙はA6で、文字は横に書いていきます。 (幅 148mm 高さ 105mm ) 作成手順 1.ワードのページでメニュウバーのファイル(F)からページ設定(U)をクリックして、ページ設定ダイアログボックスを開きます 2.左の図のように<用紙>を選択します 用紙サイズ(R)欄から、一番下の<サイズを指定>を選択します 幅(W)と高さ(E)の欄に、サイズを書き込みます (幅 148mm 高さ 105mm ) 3.次に<余白>の設定です 上下左右すべて15mmに修正します (印刷の向きは、縦です) <OK>をクリックしてページ設定完了です |
| 次の work 1 で名前のバーを作ります |