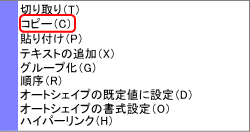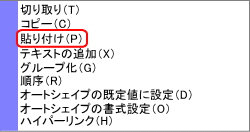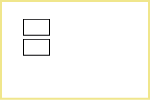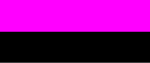 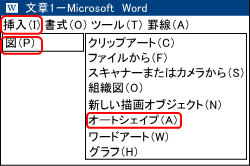 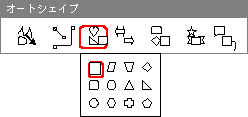 ※ワンポイント |
最初に、二つの四角形を作ります 作成手順 1.ワードのページでメニュウバーの挿入(I)−図(P)−オートシェイプ(A)を選択しオートシェイプのダイアログボックスを表示します 2.オートシェイプのダイアログボックスの左から三番目基本図形をクリックして、すぐ下の四角を選択します ※ワードのページ上に『描画をここに作成します』と書かれ描画キャンパスが作成されます。このまま描画キャンパス上に書いてもいいのですが、ここでは描画キャンパスを取り消して、書いていくことにします。 3.ツールバーの 4.マウスポイントが〔 (ページ上の適当なところでドラッグアンドドロップしますー左クリックを押しながら、右斜め下に引き、クリックを放します) 大きさは、後で調整しますので適当な大きさで結構です |