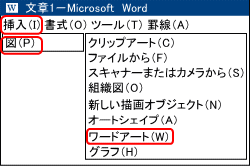 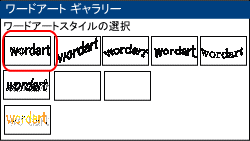 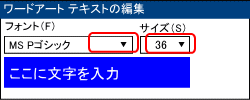 ※ワンポイント 英文字の「kami takako」の記入方法は、キーボードの文字切り替えキー(半角・全角・漢字)を使い半角Aで書いてください。 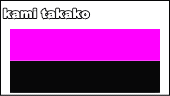 |
名前を書いて行きます ここでは、マゼッタ カラーのバーに、英文字で「kami takako」黒のバーに「神 たかこ」の名前を挿入します 皆さんは、ご自分の名前で書いてください 作成手順 1.メニュウバーの<挿入>をクリックします<図(P)>をマウスでポイントして、右メニュウの中から<ワードアート(W)>をクリックします 左下の図、ワードアートギャラリーのダイアログボックスが表示されます。 2.一番上の左端を選択し、クリックします 一番下の<OK>をクリックします ワードアート テキストの編集ダイアログボックスが表示されます 3.キーボードの<Back space キー>を押します 『ここに文字を入力と』書かれた青い部分が消えてカーソルが点滅します、そこに名前を書きますが、先にフォントとサイズを指定します 5.<フォントF>の載らんから Arial Black を選択します 6.<サイズS>の欄からサイズ 24 を指定します 次に、名前の記入欄をクリックしてカーソルを入れ、英文字の「kami takako」と書きます 下の<OK>をクリックします ワードのページには左の図のように名前が挿入されます(まだ名前を移動することが出来ません、次の手順で自由に配置できるようにします) |