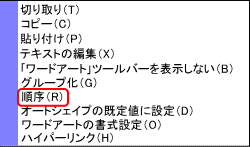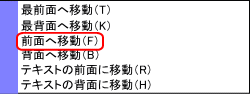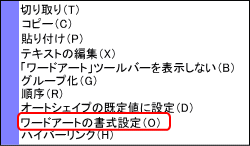 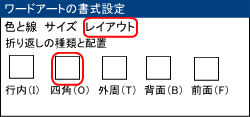 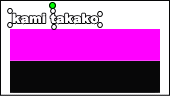   ※ワンポイント 移動した名前が、バーの下に入り、見えなくなることがあります。そのときには、次の作業を行ってください。 |
挿入された英文字の「kami takako」の名前を、自由に移動し配置できるように設定します 名前の上にマウスカーソルを持つて行き、ポイントして右クリックします、左ののメニュウが表示されます 作成手順 1.表示されたメニュウから <ワードアートの書式設定(O)>をクリックします ワードアートの書式設定ダイアログボックスが表示されます 2.<レイアウト>をクリックします 左から二番目の<四角(O)>を選択してクリックします 下の<OK>をクリックします ワードのページでは名前に左の図のようなマークが付き、自由にドラックすることが出来るようになります マゼッタの、バーの上に配置してください この名前の挿入 work 3 work 4 の作業を繰り返し「神たかこ」の名前を書いて、配置してください <フォントF> HGS創英角ポップ体 <サイズS> 44 例題では、このように指定しています。皆さんは、お好きなフォントとサイズで書いてください |