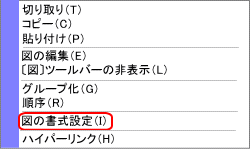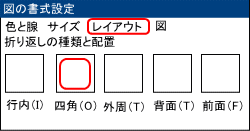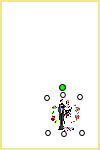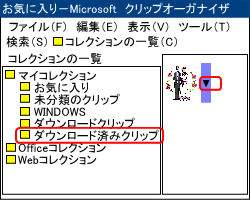 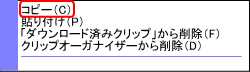 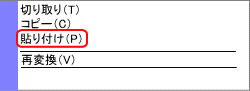 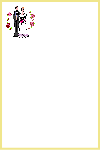 おしゃれな表札のイラストを挿入 ※ワンポイント クリップオーガナイザーダイアログボックスから直 接イラストをドラッグ&ドロップして、ワードの画面 に、挿入することもできます。 |
イラストが、ダウンロードされていることを確認してください<ダウンロード済みクリップ>の中に入っています。 作成手順 1.接続されている Inherent Explorer を 元のワードの画面に戻ります ダウンロードした、イラストをクリップオーガナイザダイアログボックスからコピーして、ワードのページに貼り付けます。 2.ダウンロードしたイラストをマウスポイントして<▼>をクリックします 左のメニュウが表示されます 3.<コピー>を選択してクリックしてください クリップオーガナイザーダイアログボックスを ワードのページ、初めの部分にカーソルがあることを確認し、その近くで右クリックします 左下のメニュウが表示されます 4.<貼り付け(P)>を選択して、クリックしイラストを貼り付けます 複数のイラストを、貼り付けると、ページの端に表示されることがあります。(次の作成手順5からの、書式設定をすると、配置できるようになります) ※ワンポイント イラストは一つずつ、コピーして貼り付けていきます。そしてそのつど、 クリップオーガナイザーダイアログボックスを |