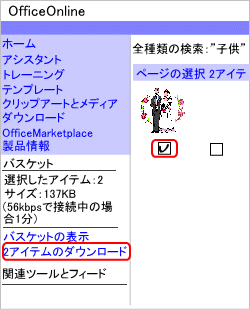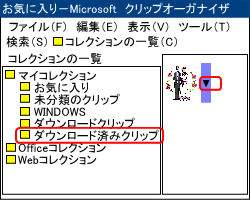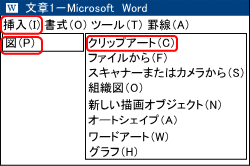 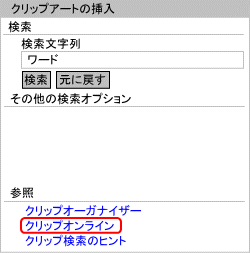  おしゃれな表札のイラストをダウンロード |
ウェルカムボードに必要なイラストを探しに行きます。ここでは、皆さんのウェルカムボードに、必要なイラストを選んでダウンロードしてください。 イラストの挿入は、クリップオンラインを利用します。事前にインターネットに、接続しておいてください。 手順 1.メニュウバーの<挿入>−<図>−<クリップアート>をクリックします ワードの画面右側に、クリップアートの挿入ダイアログボックスが表示されます 2.一番、下のほうの、参照欄から<クリップオンライン>を選択します Internet Explorer が立ち上がり「クリップアートとメディアホームページ」につながります。 カテゴリー参照欄から、必要なイラストを選んで、ダウンロードしてください。 ここでは、検索欄に「ウエディング」と書き込んで、検索しています。 手順 3.必要なイラストを探し、下にある<□>をクリックして、チェックをつけます この例題では、左のイラストを選んで、ダウンロードします。 |