ホーム>勝手に知恵袋[もくじ]>ルータを使っているのに2台同時にインターネット接続できない
インターネット接続・トラブル編
ルータを使っているのに2台同時にインターネット接続できない
ルータがあれば、複数台のパソコンで同時にインターネットに接続できると聞きましたが、
1台でしかインターネット接続ができません。
ルータに有線で2台のパソコンをつないでいますが、
どちらか一方のパソコンでインターネットをしているときには、
もう一方のパソコンでは接続できません。
どうしたら2台同時にインターネットに接続できるようになりますか?
せっかくルータがあって複数台の機器を常時接続で利用ができる環境なのに、 ルータの機能を有効に使えていなくて、パソコンが2台同時にインターネット接続ができないという可能性があります。
通常、ルータを介す場合は、接続に必要なプロバイダのID/PWといった情報を、ルータに設定します。 そうすることで、ルータがまず常時接続状態となり、そこから複数台のパソコンやゲーム機などを、 同時にインターネットに接続するための働きができるのです。
しかし、その状態を作らずに、パソコン側にプロバイダのID/PWを入れて接続設定を作ってしまうと、
インターネットに接続できるのは、そのパソコン1台のみとなってしまいます。
ルータのLANポートから、LANケーブルで2台のパソコンとつないでいたとしても、接続できるのは、
最初に接続をしたパソコン(自動接続設定をしている場合は、最初に起動させたパソコン)1台のみとなってしまいます。
後から接続しようとするパソコンは、インターネット接続ができません。
ですので、同時に複数台のパソコンでインターネット接続させるためには、ルータに接続設定を入れる必要があります。 しかし、ルータを入れても、パソコン側でも重ねてインターネットに接続しようと動作してしまうと、それも不具合のもととなりますので、 まずはパソコン側の接続設定を削除します。「不要な接続設定を削除したい」を参考に、削除作業をおこなってください。
※ 接続設定を削除すると、次にルータの設定が完了するまでは、インターネットに接続できない状態になりますので、ご注意ください。
さて、不要な接続設定が削除できたら、いよいよルータにPPPoE接続と呼ばれる設定を入れていきます。
ここでは、PR-S300SEというフレッツ光サービスでNTTからレンタルされるルータを例に、設定方法をご紹介します。
ルータのメーカーや種類によって設定画面は異なりますが、だいたいの流れは一緒です。文末にその他のルータと、
その設定方法を案内しているページへのリンクを貼っておきますので、そちらも参考にどうぞ。
PR-S300SEの設定方法
1) ルータ(PR-S300SE)とパソコンがLANケーブルでつながっていることを確認し、ブラウザのアドレス欄に、「192.168.1.1」または、 「http://ntt.setup/」と入力してエンターキーを押します。
2) そのルータに初めてアクセスする場合には、「機器設定用パスワードの初期設定」という画面が表示されますので、 任意のパスワードを設定してください。「1234」などでも問題ありません。パスワードを確認用の再入力も含めて二度入力したら、 「設定」ボタンをクリックします。
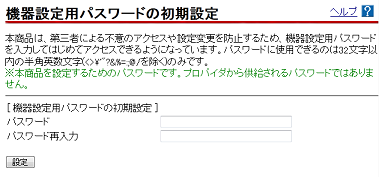
もし、そのルータへのアクセスが二度目以降だった場合には、ログイン用の画面が表示されますので、ユーザ名には「user」と入力、
パスワードにはご自身が初回アクセス時に設定したパスワードを入力して、「OK」ボタンをクリックしてください。
パスワードがわからなくなってしまった等、ルータにアクセスができない場合は、一旦ルータの初期化をおこなってから設定をやりなおしてください。
参考:ルータの初期化方法を教えてください
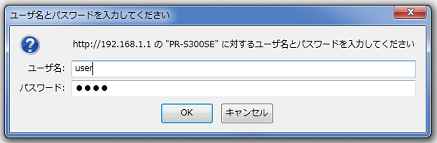
3) そのルータに初めてアクセスする場合には、次に「設定ウィザード」という画面が表示されますので、 ここで、プロバイダから発行されている、インターネット接続用のユーザIDと、パスワードを、 それぞれ「接続先ユーザ名」と「接続パスワード」の欄に入力して、「設定」ボタンを押します。(「接続先名」はそのままでけっこうです。)
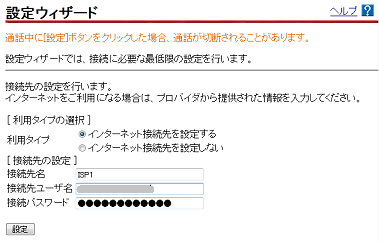
4) ルータが自動的に再起動をかけますので、しばらくお待ちください。しばらく待っても画面が切り替わらない場合は、 「再表示」ボタンを押してください。
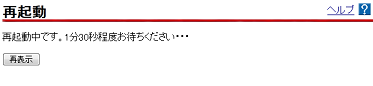
5) 「接続先設定」の画面に切り替わって、メインセッションの状態が「確立」になっていれば、 設定完了です。もうインターネットに接続されている状態ですので、ブラウザでYahoo!などのホームページを開いて、確認をしてみてください。
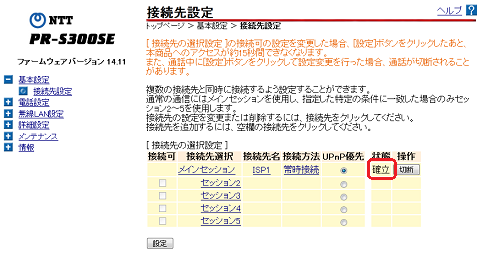
もし、メインセッションの状態が「確立」にならず、ずっと「接続中」のままだった場合は、入力したプロバイダのユーザIDや パスワードに誤りがありますので、「メインセッション」をクリックして、入力をやり直してください。
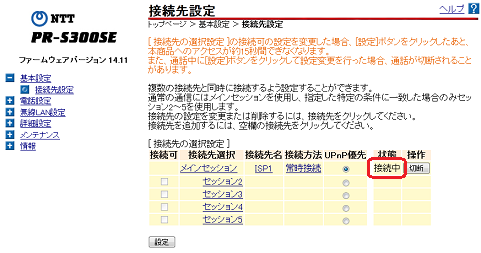
メインセッションの接続設定画面では、ユーザID、パスワードの他にも色々と設定する項目が表示されますが、その他の項目は変更する必要はありません。
もう一度正しくユーザIDとパスワードを入力しなおし、画面下の「設定」ボタンを押します。メインセッションの状態が「確立」になれば設定完了です。
それでもまだ「接続中」のままだった場合、プロバイダのユーザIDとパスワードが間違っている可能性がありますので、契約中のプロバイダに確認をしてください。
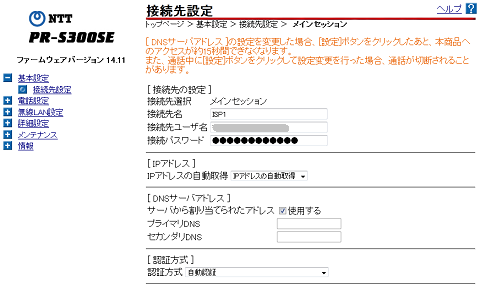
6) 「接続先設定」の画面で、メインセッションが「確立」になっているのに、インターネットにつながらない(ホームページが開けない)というときには、 ページ下の「パソコン側の設定の見直し」を実行してみてください。
その他のルータ設定例
BUFFALO WZR-300HPの場合
(↑リンクをクリックするとPDFが開きます。「有線で接続する」を参考にしてください)
NTTレンタルルータPR-200NEの場合
(↑リンクをクリックするとOCNのサポートページが開きます)
パソコン側設定の見直し
上記のルータ設定は完了したのに、まだインターネットに接続できない、という場合には、パソコン側の設定も確認します。
パソコン側設定の確認は、「ローカルエリア接続のプロパティ」を見ます。「ローカルエリア接続のプロパティ」は、 各OSで開く手順が異なります。まずは、各OSごとに下記の手順を参考に、「ローカルエリア接続のプロパティ」を開いてください。
Windows XP
スタートボタンから「コントロールパネル」を選択 → 「ネットワークとインターネット接続」をクリック →
「ネットワーク接続」をクリック → 「ローカルエリア接続」アイコンを右クリックして「プロパティ」をクリックする
Windows Vista
スタートボタンから「コントロールパネル」を選択 → 「ネットワークとインターネット」をクリック →
「ネットワークの状態とタスクの表示」をクリック → 左側「タスク」の欄の「ネットワーク接続の管理」をクリック →
「ローカルエリア接続」アイコンを右クリックして「プロパティ」をクリックする
Windows 7
スタートボタンから「コントロールパネル」を選択 → 「ネットワークとインターネット」をクリック →
「ネットワークの状態とタスクの表示」をクリック → 左側のメニューから「アダプター設定の変更」をクリック →
「ローカルエリア接続」アイコンを右クリックして「プロパティ」をクリックする
「ローカルエリア接続のプロパティ」が開けたら、「インターネットプロトコルバージョン4(TCP/IPv4)」を選択して 「プロパティ」ボタンをクリックします。ここで、「IPアドレスを自動的に取得する」と 「DNSサーバーのアドレスを自動的に取得する」を選択します。 選択し終わったら、「OK」ボタンをクリックして、パソコン側の設定は完了です。

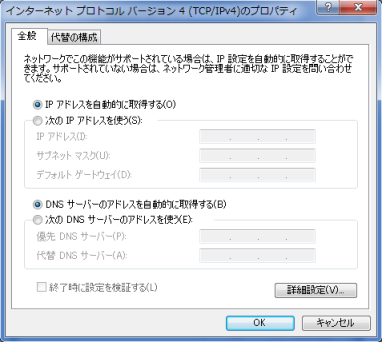
▼関連リンク
◆ いま使っているモデムがルータなのかどうかわかりません◆ 不要な接続設定を削除したい
◆ ルータの初期化方法を教えてください

