|
Java とは、Sun Microsystems社がネットワーク通信や Web アプリケーションを強く意識したプログラミング言語で、C言語の記述法に近い書き方でプログラムを組む事ができます。
無料であると言う事と、サーバー、クライアントの対話方式のアプリケーションが作りやすいので、今でもよく使われている言語であります。
|
|
|
|
|
Java を設定する
|
|
● ダウンロード
上記で記述した通り、Java 自体は無料なので以下のページからダウンロードします。
http://www.java.com/ja/download/
今回は、ちょっと version を落として(最新はバグがあるかもしれないので)JDK 1.5 を使う事にします。
この時点では version は 1.5.0.21 でした。
下のページからダウンロードしてきましたので、URLを載せておきます。
http://java.sun.com/products/archive/
(「JDK/JRE - 5.0」の項目からダウンロードしてきました。)
この先は、JDK と JRE の2種類の選択肢が出てきますが、開発環境の方は JDK なので、そちらから Platform が windows と Linux をの JDK をダウンロードしてきましょう。
( JRE は実行環境のみ、要は JVM 関係しかなく開発環境はないそうです。また Platform で Linux x64 とかは64ビット環境なので、サーバーやプログラミング環境に合わせてダウンロードしてきます。)
● Windowsでのインストール
Platform が windows の方ですが、私がダウンロードしたファイルは、「jdk-1_5_0_21-windows-i586-p.exe」です。
特に手順はなく、実行したらインストーラーが開始するので、インストール場所を指定してからインストールしましょう。
● Linuxでのインストール
Linux の方は、私がダウンロードしたファイルは、「jdk-1_5_0_21-linux-i586.bin」です。
Linux の覚書でも記述しましたが、version が変わったとしてもインストール手順はほとんど変わってません。
ダウンロードしてきた Linux 用の JDK を FTP か何かでサーバーにアップしましょう。
その後、root ユーザーにログインしなおして、「/usr/local/src」にコピーします。
| [root@localhost /usr/local/src]# chmod 755 jdk-1_5_0_21-linux-i586.bin |
| [root@localhost /usr/local/src]# ./jdk-1_5_0_21-linux-i586.bin |
上記の様に、一旦 chmod で実行ファイルへ属性を変更して実行すればインストールできます。
● 環境変数を設定
Windows も Linux も環境変数を設定します。
Windows の場合は、「マイコンピュータ」から右クリックで下の画面を開きましょう。
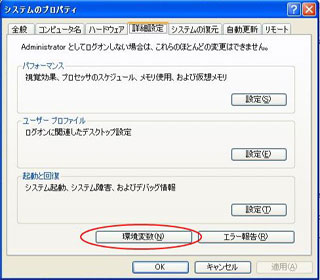
タブを「詳細設定」 → 「環境変数」から下の画面に遷移しましょう。
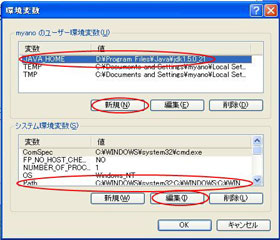
赤で囲んでいる項目を編集していきます。
設定を追加する項目は、「JAVA_HOME」という環境変数を新規に追加し、「PATH」という項目を修正します。
念のために環境変数を編集する時は、管理者権限を持ったユーザーで行なうようにします。

「JAVA_HOME」は、初期状態では無いので、新規ボタンから追加する事になります。
変数名の箇所に「JAVA_HOME」と入力し、変数値にはインストールした Java のフルパスを指定します。
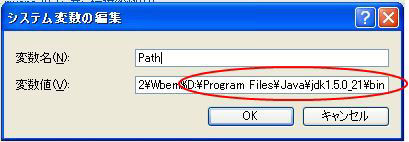
「Path」は初期状態から存在するので、変数値に Java の 「bin」のディレクトリィを追加するような形で指定します。
Linux の方は、覚書でも書きましたが、以下の行を root ユーザーの「.bash_profile」に追加しましょう。
| JAVA_HOME=/usr/local/src/jdk1.5.0_21 |
| PATH=$PATH:/usr/local/src/jdk1.5.0_21/bin |
| export USERNAME ENV PATH |
| export JAVA_HOME |
|
|
2.TOMCAT を設定する
|
|
● ダウンロード
TOMCAT をダウンロードしてきます。以下のページからダウンロードしてきましょう。
http://archive.apache.org/ (トップページ)
http://archive.apache.org/dist/tomcat/ (ダウンロード用のページ)
今回は、tomcat-5.0.28 を使用しています。(これを書いている時点では tomcat-5.0.30 まで出てました。)
そしてtomcat-6 は、JDK 1.5 との相性も考えて、tomcat-5 を使用する事にしました。(tomcat-6 と jdk 1.6 は相性が悪いそうです・・・。)
ディレクトリィ階層の途中で、「/bin」(バイナリー)と「/src」(ソース)と分かれてますが、今回は「/bin」からダウンロードします。
(「/src」の方はコンパイルが必要ですが、今回はしなくて良いかなと思ってます。)
ここで注意点は、やはり windows 用と Linux 用と2種類ダウンロードします。
Linux の方は、「Linux の覚書」の WEB の設定で記述してある、Tomcat4.1.31 の設定と Apache2 との連携の内容と、それほど大差はありません。
サーバーにアップロードした tomcat を「/usr/local/src」にコピーして解凍しましょう。
| [root@localhost /usr/local/src]# tar zxvf jakarta-tomcat-5.0.28.tar.tar |
Windows の方でも、zip ファイルを解凍して、ディレクトリィごと、置きたい場所に移動させてしまいましょう。
|
|
3.PostgreSQL を設定する
|
|
PostgreSQL は、データベースのアプリケーションの事を言います。
(要はクライアントからデータそのものを登録、削除、更新されたり、検索されたりするアプリケーションの事)
データベースを使用しての開発を考えてないなら、ここは設定しなくて良いです。
PostgreSQL のインストールは Web サーバーの方だけです。
インストールと設定については「Linux の覚書」の PostgreSQLの設定 を参照してください。
Windows 側(要はクライアント側)は、そのサーバーに対して SQL で問い合わせ、その結果を表示するアプリケーションが必要です。
(データの内容を表示したり、プログラムに組み込もうとした SQL が、正しいかどうかチェックするために)
ここでは CSE というフリーソフトを使用するようにしますが、( CSE じゃなくても構いません)設定についてはここでは記述しませず、
次のeclipse などのツールをインストールするで紹介しようと思います。
|