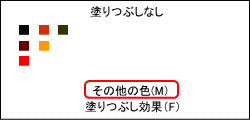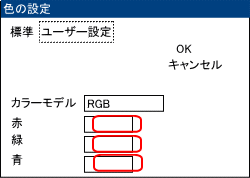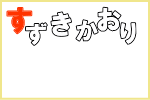 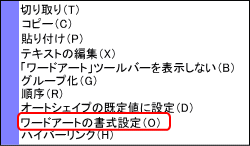 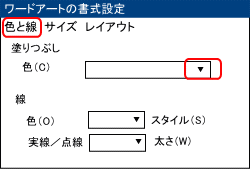 |
work 1 2 で、書いた名前を、それぞれカラーに設定します 名前は、一文字ずつ、お好きな色に設定してください 挿入した、名前の上にカーソルを持って行き、ポイントして、右クリックします 左のメニュウが表示されます <ワードアートの書式設定(O)>をクリックします ワードアートの書式設定ダイアログボックスが表示されます 作成手順 1.色と線のページから、塗りつぶしの色を選択します 2.線の色を選択します ※この、塗りつぶしの欄と、線の色の欄で、カラー指定することが出来ますが、この色以外で設定する方法を、次の項目に載せて置きます。 |