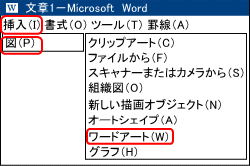 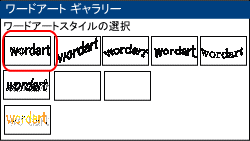 |
皆さんは、ご自分と家族の名前で書いてください 名前の、挿入方法は基礎編に詳しく書かれていますので参考にしてください 作り方 基礎編 メニュウバーの挿入−図(P)−ワードアート(W)からフォント・サイズ・カラーを決めて書いてください ここでは、浜崎健一を フォント MSPゴシック体 サイズ 44 カラー 青 0000FF 線 なし 英文字 サイズ 36 カラー 薄い青 0066FF 線 なし 皆さんは、必要な名前と英文字を書いて、挿入してください |
手作り表札の作り方 |
表札を手作り 「ふぉるだ〜」 home |
| 手作り表札の作り方 ファミリーネーム サークル TOP |
| 手作り表札の作り方 名前の楽書き教室 無料パソコン教室 玄関にかける、表札を作ります。名前を楽しく書いて、ご利用ください。work 3 のページです。名前を書いて配置します。 |
work 1 図形の作成 | |
| work 2 図形のカラー設定 | ||
| work 3 名前の挿入 | ||
| work 4 図形の設定方法 | ||
| work 5 名前の設定方法 |
| Home= 表札を手作り >> | 手作り表札の作り方 >> | 手作り表札の作り方 サークル | + 表札のデザイン |
| work 3 手作り表札の作り方 名前を書いてください |
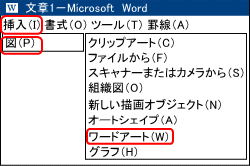 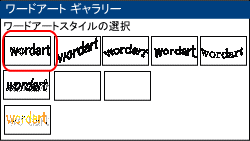 |
皆さんは、ご自分と家族の名前で書いてください 名前の、挿入方法は基礎編に詳しく書かれていますので参考にしてください 作り方 基礎編 メニュウバーの挿入−図(P)−ワードアート(W)からフォント・サイズ・カラーを決めて書いてください ここでは、浜崎健一を フォント MSPゴシック体 サイズ 44 カラー 青 0000FF 線 なし 英文字 サイズ 36 カラー 薄い青 0066FF 線 なし 皆さんは、必要な名前と英文字を書いて、挿入してください |
| work 3-1 手作り表札の作り方 名前を配置します |
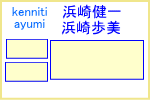 ※名前をドラッグして、バーに載せたとき、名前が見えるときには、手順を行う必要はありません。そのまま配置して行ってください。 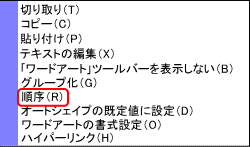 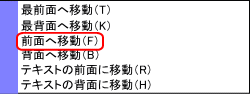 |
挿入された名前を、バーに載せる方法を説明します 名前をドラッグしてバーの上に配置していきますが、そのとき名前がバーの下になってしまい、消えてしまうことがあります そのときはバーをドラッグしてどけてみてください。名前が下に隠れていることがあります 名前をバーの上に載せる手順を説明します 作成手順 1.名前の上で右クリックします 左中央のメニュウが表示されます<順序(R)>をクリックして<前面へ移動(F)>を選択します 次にその名前をドラッグしてバーの上に移動すると、上に載せることができます バランスよく、名前と英文字をバーの上に配置してください。 これで、形が整えば出来上がりです。名前の大きさやバーの色などを変更したいときには、次の項目へ進んで行ってください。 |
| 次の work 4 でバーの設定を変える方法を説明します |