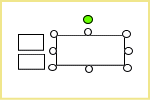 大きさの調整と移動は、図の上でクリックして図の範囲指定をします。 八個の丸とグリーンの丸が付いていることを確認して行ってください。 |
出来上がった三個の四角形を、大きさを調整して例題のように並べます 大きさは、大体で結構です。後で名前を入れながら調整してください(目安として、高さをワードの行数で、四行ぐらいです) 移動はマウスポイント〔 大きさは、丸の部分をマウスポイントして〔 |
手作り表札の作り方 |
表札を手作り 「ふぉるだ〜」 home |
| 手作り表札の作り方 ファミリーネーム サークル TOP |
| 手作り表札の作り方 名前の楽書き教室 無料パソコン教室 玄関にかける、表札を作ります。名前を楽しく書いて、ご利用ください。work 2 のページです。バーをカラーに設定します。 |
work 1 図形の作成 | |
| work 2 図形のカラー設定 | ||
| work 3 名前の挿入 | ||
| work 4 図形の設定方法 | ||
| work 5 名前の設定方法 |
| Home= 表札を手作り >> | 手作り表札の作り方 >> | 手作り表札の作り方 サークル | + 表札のデザイン |
| work 2 手作り表札の作り方 バーをカラーに設定します |
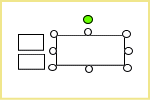 大きさの調整と移動は、図の上でクリックして図の範囲指定をします。 八個の丸とグリーンの丸が付いていることを確認して行ってください。 |
出来上がった三個の四角形を、大きさを調整して例題のように並べます 大きさは、大体で結構です。後で名前を入れながら調整してください(目安として、高さをワードの行数で、四行ぐらいです) 移動はマウスポイント〔 大きさは、丸の部分をマウスポイントして〔 |
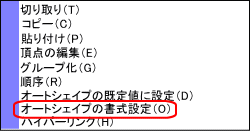 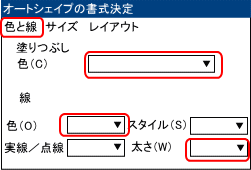 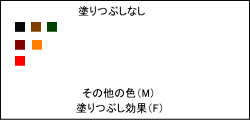 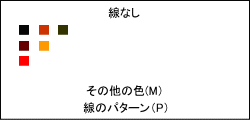 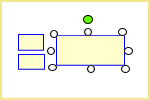 |
バーのカラー設定をします 作成手順 1.四角形の上でマウスポイントして右クリックします 左のメニュウが表示されますので<オートシェイプの書式設定>をクリックしてオートシェイプのダイアログボックスを開きます オートシェイプの書式設定<色と線>のページで好きな色を選びます 2.<塗りつぶし 色(C)>でバーの中の色を選びます、この例題では薄い黄色をえらんでいます 皆さんは、お好きな色を選んでください 3.次にバーの線の色を選びます<線 色(O)>から好きな色を選んでください この例題では、青を選んでいます 4.線の太さを決めます<太さ(W)>から2ptを選択します 下の<OK>をクリックしてください これでバーの完成です 残りの二つのバーも、同じ手順でカラーにしてください 例題の塗りつぶしカラーは薄い黄色FFFFCC 線の色は名前と同じ青色0000FF 線の太さは2ptです |
| 名前を載せるバーが完成したら work 3 で、名前を書いてください |