| | Home | |
3、表を印刷します。
ヘッダー、フッター、縦位置、横位置などのバランスを調整します。
ヘッダー、フッター、縦位置、横位置などのバランスを調整します。
2で完成した表を印刷の対象にします。
※テストとして、セルG1:K8を選択し、印刷した結果をマクロの自動記録でプロシージャを記録してみます。


※Sub Macro1()の印刷イメージ
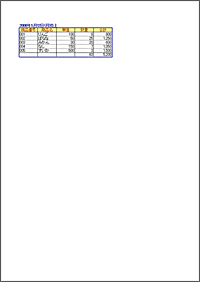 ■これをVBAから操作すると、次のプロシージャでも同じ結果になります。
■これをVBAから操作すると、次のプロシージャでも同じ結果になります。
─────────────────────────────────
Sub myprint()
Worksheets(1).Range("G1").CurrentRegion.PrintPreview
End Sub
─────────────────────────────────
たった1行のステートメントで済んでしまいますが、印刷の向きやマージン設定はできませんので、上の「Macro1」の構文を利用して細かいレイアウトを調整していきます。
※「Macro1」も「myprint」も"PrintPreview"の状態なので、実際の印刷はプレビュー画面上部[ 印刷 ]ボタンを押して実行します。
プレビューなしで直接印刷する場合は、「Macro1」の場合No.32のコード Preview:=True → Preview:=False に変更。
「myprint」の場合は、PrintPreview → PrintOut にすればOKです。
※テストとして、セルG1:K8を選択し、印刷した結果をマクロの自動記録でプロシージャを記録してみます。

| 1 2 3 4 5 6 7 8 9 10 11 12 13 14 15 16 17 18 19 20 21 22 23 24 25 26 27 28 29 30 31 32 33 |
Sub Macro1() Worksheets(1).Range("G1:K8").Select With ActiveSheet.PageSetup .LeftHeader = "" .CenterHeader = "" .RightHeader = "" .LeftFooter = "" .CenterFooter = "" .RightFooter = "" .LeftMargin = Application.InchesToPoints(0.787) .RightMargin = Application.InchesToPoints(0.787) .TopMargin = Application.InchesToPoints(0.984) .BottomMargin = Application.InchesToPoints(0.984) .HeaderMargin = Application.InchesToPoints(0.512) .FooterMargin = Application.InchesToPoints(0.512) .PrintHeadings = False .PrintGridlines = False .PrintComments = xlPrintNoComments .PrintQuality = 600 '印刷品質 .CenterHorizontally = False .CenterVertically = False .Orientation = xlPortrait .Draft = False .PaperSize = xlPaperA4 '用紙サイズ .FirstPageNumber = xlAutomatic 'ページナンバーの初期値。デフォルトは"1" .Order = xlDownThenOver .BlackAndWhite = False '白黒印刷の設定 .Zoom = False .FitToPagesWide = 1 .FitToPagesTall = 1 End With Selection.PrintOut Copies:=1, Preview:=True, Collate:=True End Sub |
※Sub Macro1()の印刷イメージ
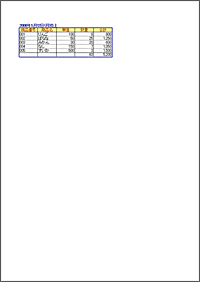 ■これをVBAから操作すると、次のプロシージャでも同じ結果になります。
■これをVBAから操作すると、次のプロシージャでも同じ結果になります。─────────────────────────────────
Sub myprint()
Worksheets(1).Range("G1").CurrentRegion.PrintPreview
End Sub
─────────────────────────────────
たった1行のステートメントで済んでしまいますが、印刷の向きやマージン設定はできませんので、上の「Macro1」の構文を利用して細かいレイアウトを調整していきます。
※「Macro1」も「myprint」も"PrintPreview"の状態なので、実際の印刷はプレビュー画面上部[ 印刷 ]ボタンを押して実行します。
プレビューなしで直接印刷する場合は、「Macro1」の場合No.32のコード Preview:=True → Preview:=False に変更。
「myprint」の場合は、PrintPreview → PrintOut にすればOKです。
■ヘッダーとフッターの設定
「Macro1」の4〜6のヘッダーと7〜9のフッターを設定します。
.LeftHeader = "売上表"
.CenterHeader = "&U&:フルーツカンパニー" &U=下線付き
.RightHeader = "作成日:&D" &D=現在の日付
.LeftFooter = "経理部"
.CenterFooter = "&P/&N" &P=ページ番号 &N=総ページ数
.RightFooter = "byエクセルの積木"
↓印刷結果
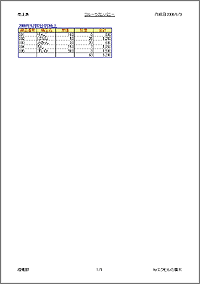 ※ヘッダー・フッターに使用できる書式コード一覧は一番下段を参照
※ヘッダー・フッターに使用できる書式コード一覧は一番下段を参照■上下左右マージンの設定
「Macro1」の10〜13のマージンを設定します。
デフォルトはインチ(1インチ=約2.54cm)設定。
.LeftMargin = Application.InchesToPoints(0.787)≒2センチ・左マージン
.RightMargin = Application.InchesToPoints(0.787)≒2センチ・右マージン
.TopMargin = Application.InchesToPoints(0.984)≒2.5センチ・上マージン
.BottomMargin = Application.InchesToPoints(0.984)≒2.5センチ・下マージン
※↓センチ単位にするには、Application.CentimetersToPoints(数値) の形式にします。
(例)
.LeftMargin = Application.CentimetersToPoints(3)=3センチ
.RightMargin = Application.CentimetersToPoints(2)=2センチ
.TopMargin = Application.CentimetersToPoints(5)=5センチ
.BottomMargin = Application.CentimetersToPoints(2)=2センチ
↓印刷結果
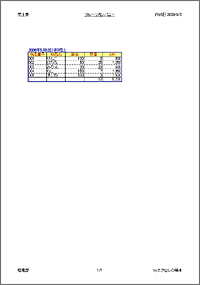
| ▲Top |
■ヘッダーとフッターのマージン設定
「Macro1」の14〜15のマージンを設定します。
デフォルトはインチ設定。
(例)センチ単位に変更しています。
.HeaderMargin = Application.CentimetersToPoints(1.3)=1.3センチ・ヘッダーマージン
.FooterMargin = Application.CentimetersToPoints(2)=2センチ・フッターマージン
↓印刷結果
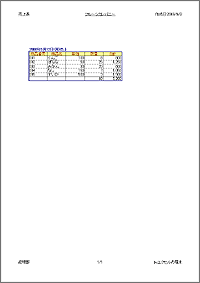
■PrintHeadings と PrintGridlines の設定
「Macro1」の16と17を設定します。
デフォルトは、False
(例)セルF1:L10を印刷範囲とした場合
.PrintHeadings = True ←行・列番号が印刷されます。
.PrintGridlines = True ←グリッド線が印刷されます(極細線)。

■コメントの印刷設定
「Macro1」の18のコメントを設定します。
デフォルトは、xlPrintNoComments
使用できる定数は、次に示す XlPrintLocation クラスのいずれかです。
xlPrintInPlace ←コメントを表示した場合、見たままに印刷します。
xlPrintNoComments ←コメントの有無、表示・非表示にかかわらず、コメントの印刷はしません。
xlPrintSheetEnd ←コメントがある場合、ワークシートの最後に、文末脚注としてコメントを印刷します。
(例)xlPrintInPlace の場合

(例)xlPrintSheetEnd の場合
セルG7とJ8に設定されたコメントが2ページ目に印刷された。

■ページの中央に印刷する場合
「Macro1」の20と21を設定します。
デフォルトは、False
.CenterHorizontally = True ←印刷位置を水平方向の中央に設定
.CenterVertically = True ←印刷位置を垂直方向の中央に設定
(注)上下左右の余白の大きさが均等でないと、正しく印刷されません。
(例)上下左右のマージンを3センチずつ取った場合。
.LeftMargin = Application.CentimetersToPoints(3)
.RightMargin = Application.CentimetersToPoints(3)
.TopMargin = Application.CentimetersToPoints(3)
.BottomMargin = Application.CentimetersToPoints(3)
↓印刷結果
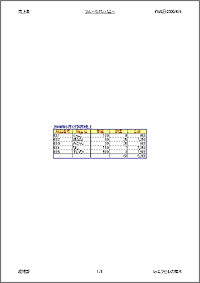
■印刷の向きを設定する場合
「Macro1」の22を設定します。
デフォルトは、xlPortrait(縦向き)
.Orientation = xlPortrait ←印刷方向を縦に設定
.Orientation = xlLandscape ←印刷方向を横に設定
(例)印刷方向を横に設定した場合。
.Orientation = xlLandscape
↓印刷結果
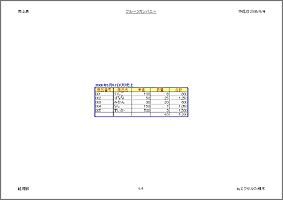
■ドラフト(簡易)印刷をする場合
「Macro1」の23を設定します。
デフォルトは、False
(例)ドラフト印刷をする場合
.Draft = True
↓印刷結果 罫線、背景色がクリアされる※ヘッダーフッターはそのまま。

■大きい表を複数ページに分けて印刷する場合
「Macro1」の26を設定します。
デフォルトは、xlDownThenOver
.Order = xlDownThenOver (左上→左下→右上→右下)
.Order = xlOverThenDown (左上→右上→左下→右下)
(例)表が4分割になった場合。

| ▲Top |
■印刷倍率を設定する場合
「Macro1」の28を設定します。
デフォルトは、False(100%)
※Falseの場合、FitToPagesWideプロパティか、FitToPagesTallプロパティのどちらかの設定に従って、印刷倍率が決まります。
設定範囲:10〜400の間
(例)印刷倍率150%の場合
.Zoom = 150
↓印刷結果
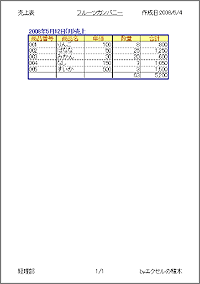
■印刷範囲を指定ページで収める場合
「Macro1」の29・30を設定します。
デフォルトは、縦横とも1ページに収める設定。
(注)ZoomプロパティがFalseに設定されていないと有効になりません。
(例:1)FitToPagesWide = 2、FitToPagesTall = 1 の場合
※セルA1:T100の範囲(100行20列)にダミーデータを入力してテスト。
.Zoom = False
.FitToPagesWide = 2
.FitToPagesTall = 1
↓印刷結果

(例:2)FitToPagesWide = 1、FitToPagesTall = 1 の場合
※セルA1:T100の範囲(100行20列)にダミーデータを入力してテスト。
.Zoom = False
.FitToPagesWide = 1
.FitToPagesTall = 1
↓印刷結果

■印刷枚数と部単位の印刷設定
「Macro1」の32を設定します。
デフォルトは、Copies:=1(印刷枚数=1)、Preview:=True(印刷プレビュー有り)、Collate:=True(部単位印刷有り)の設定。
(例)印刷枚数2枚、プレビュー有り、部単位印刷有り、で設定してみます。(セルG1:K8とG12:K19に表がある場合※下図参照)
Sub Macro1()
Worksheets(1).Range("G1:K8,G12:K19").Select '←部単位印刷の場合は、選択範囲に注意。
With ActiveSheet.PageSetup
Selection.PrintOut Copies:=2, Preview:=True, Collate:=True
End With
End Sub
↓印刷対象

↓印刷結果

各2枚ずつ、合計4枚がプリントされます。
■一般的な印刷設定
上の「Macro1」の自動記録のように、全てのプロパティを設定する必要はありません。
必要な分だけ状況にあわせて使い分けて下さい。
(例)
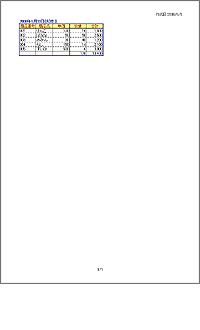
Sub myprint()
Worksheets(1).Range("G1:K8").Select '印刷範囲の設定。
With ActiveSheet.PageSetup
.RightHeader = "作成日:&D" '右上ヘッダー
.CenterFooter = "&P/&N" '下真ん中フッター
.LeftMargin = Application.CentimetersToPoints(2) 'レフトマージン
.TopMargin = Application.CentimetersToPoints(2) 'トップマージン
.Zoom = False '印刷倍率なし
.FitToPagesWide = 1 '縦を1ページに収める
.FitToPagesTall = 1 '横を1ページに収める
End With
Selection.PrintOut copies:=1, Preview:=True, Collate:=True
'印刷枚数:1、プレビュー:有り、部単位印刷:有り
End Sub
※ヘッダー・フッターに使用できる書式コード
| 分類 | 書式コード | 設定される内容 |
| 書式設定 | &nn | 指定したフォントサイズで印刷します。 「nn」には、ポイント数を表す2桁の数値を指定します。 |
| &B | 文字列を太字で印刷します。 | |
| &I | 文字列を斜体で印刷します。 | |
| &L | 文字列を左詰めに印刷します。 | |
| &C | 文字列を中央揃えに印刷します。 | |
| &R | 文字列を右詰めに印刷します。 | |
| &X | 上付き文字を印刷します。 | |
| &Y | 下付き文字を印刷します。 | |
| &U | 文字列を下線付きで印刷します。 | |
| &E | 文字列を二重線付きで印刷します。 | |
| &S | 文字列を取り消し線付きで印刷します。 | |
| 情報取得 | &D | 現在の日付を印刷します。 |
| &T | 現在の時刻を印刷します。 | |
| &F | ファイルの名前を印刷します。 | |
| &A | シート見出しを印刷します。 | |
| &P | ページ番号を印刷します。 | |
| &N | ファイルの全てのページ数を印刷します。 | |
| &P+数値 | ページ番号に指定した[数値]を加えた値を印刷します。 | |
| &P-数値 | ページ番号から指定した[数値]を引いた値を印刷します。 | |
| フォント変更 | & "フォント名" | 指定したフォントで文字を印刷します。 |
| その他 | &G | 画像イメージを表示します。(Excel2002/2003のみ) |
| && | アンパサンド(&)を1つ印刷します。 |
| ▲Top |