|
以前AVIUtlの設定で勝手な勘違いをしていました。
これを見て苦労した方申し訳ない。(AVIUtlのcmカット方法を追加しました。)
さてー キャプチャーができたということで、いらない部分をカットしてみましょう。
私がよく使う方法を2つ紹介します。
(どちらか好きなTOOLを選んでください。)
使うソフトは
↓ その他必要なもの。
※ 取り込んだときに使用したCodecが読み込み時必要となります。(特にAVIUtl)
- MPEG-2 VIDEO VFAPI Plug-In (まるも製作所)※MPEG2というところにあります。
この2つを使います。
AVIUtlの詳しい設定はこちらで~(工事中ですw)
さて、アニメとかドラマなど見ていると必ずいらない映像(CM)が入ってきますよね。
その部分を取り除いて圧縮したいとか思う方がいると思います。
ではどのようにして取り除けばよいのだろうか。

※ この図はひとつの番組を表しています。
※AVIUtlには2つの方法があります。
| AVIUtl |
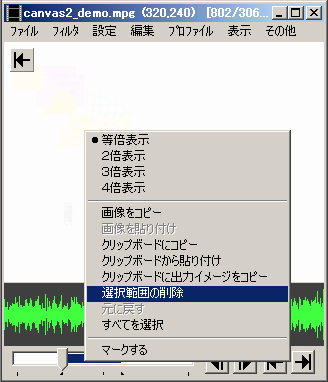 |
方法1
AVIUtlではこの方法が使えないと
思い込んでました。
すいません。
TMPGEncと同じように
いらないところを選択して
あとは削除すれば
cmがカットできます。
|
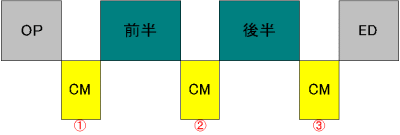

 |
いらないところ(1,2,3)とすると
まず、1を選択しそしてカット。!
次に2を選択し、カット。!
あとは繰り返しです。
あとは、圧縮すれば完成です。
こっちのほうがすごく楽ですねw |
|
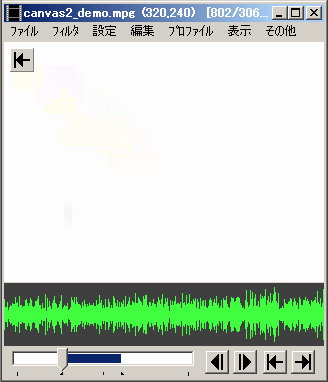 |
方法2
なんの問題なくキャプチャーしたものを
読み込みできることを前提に話します。
起動させたAVIUtlにキャプチャーしたものを
読み込みます。
左下に青いバーが出てきます。
青い部分は圧縮する部分を表します。
必要と思うところを左の図のように
選択します。
(例えば、OP、前半、後半、ED)
ただし、圧縮設定はひとつずつしかできません。
ではどうすればいいか・・・ |
 |
例えばOPのみを選択した状態で
必要なフィルターの設定をし、
細い赤線で囲まれたように
圧縮設定をします。
そして『バッチ登録』をして
次のほしい部分を再度選択します。
これの繰り返しです。
あとは圧縮するだけです。
※バッチはまとめて圧縮するときに
すごく便利です。
|
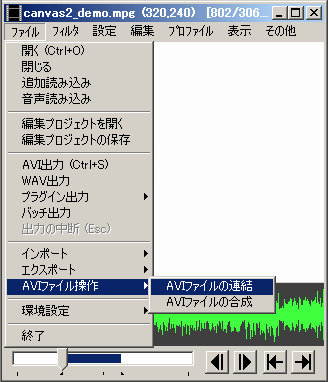 |
そして、OP、前半、後半、EDと個々の
AVIが出来上がります。
それをひとつのAVIとして連結させます。
|
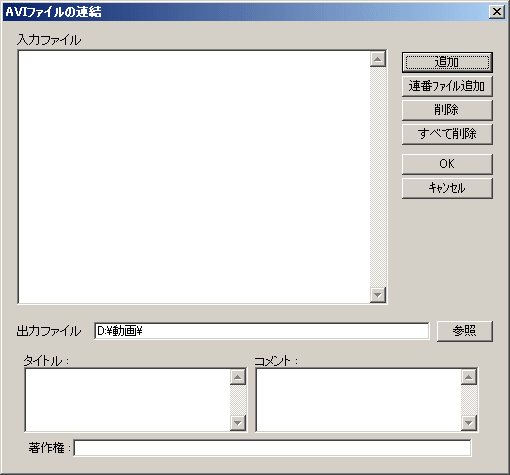
あとは連結させたいファイルをここに呼び込んで、 名前をつけて保存すれば完成です。
わかりやすいように、下に図を用いて説明します。
|




 |
1,2,3,4がほしいものとします。
それぞれ、
1だけ圧縮。
2だけ圧縮。
3だけ圧縮。
4だけ圧縮。
とするとOP、前半、後半、EDの
AVIができます。
それを連結させて
ひとつのAVIにするば完成です。
|
| TMPGEnc |
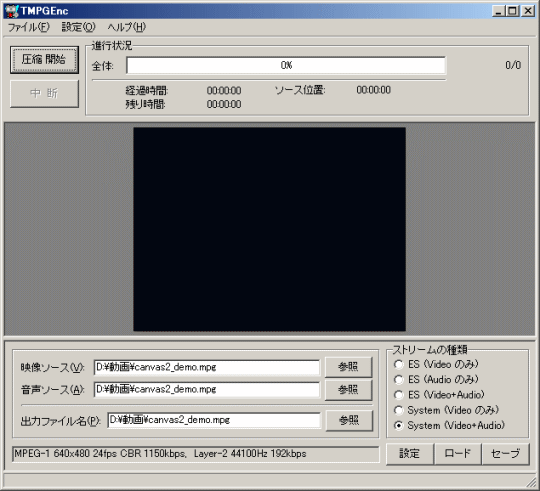 |
TMPGEncを起動すると
このような起動画面が
出ると思います。
編集したいMPEG2を
D&Dしましょう。
次に右下の
設定押します。 |
| |
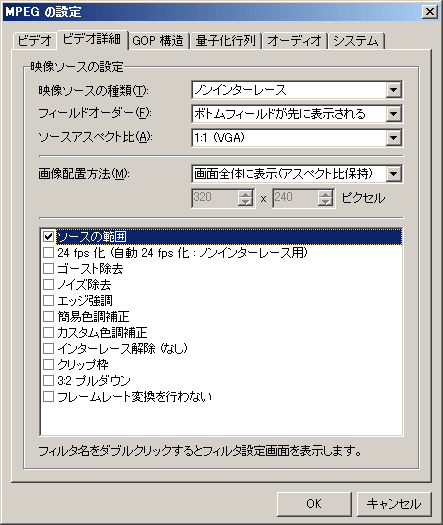
ソースの範囲にチェックをつけて、ダブルクリックします。
|
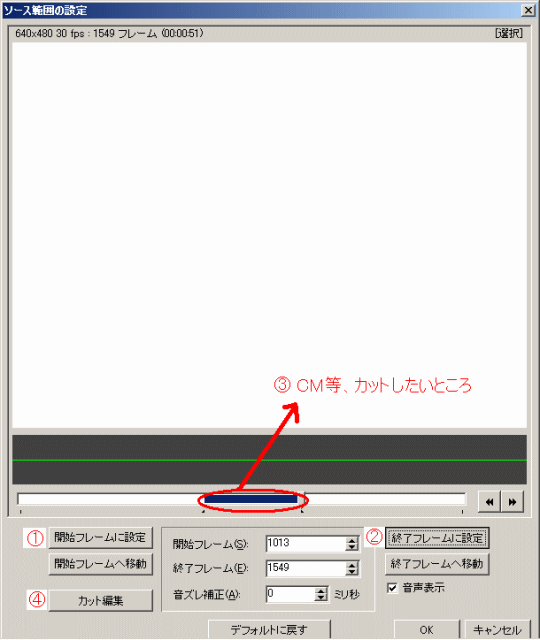
そうすると、上のようなWindowが出てきます。
基本的に番号順にやってくれればうまくいきます。
ここでのポイントはCM等、カットしたいところをまず選ぶことです。
カットしたいところを選ぶと上のように青のラインで選択されています。
その部分をカットします。④
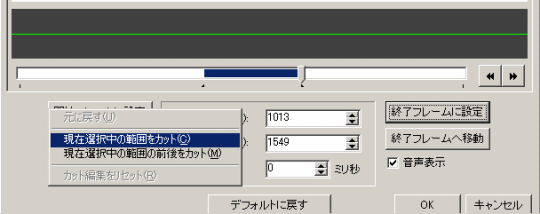
④を押して、『現在選択中の範囲をカット』を押します。
そうするとその部分がカットされます。
このようにいらないところを何度も選んで編集することができます。
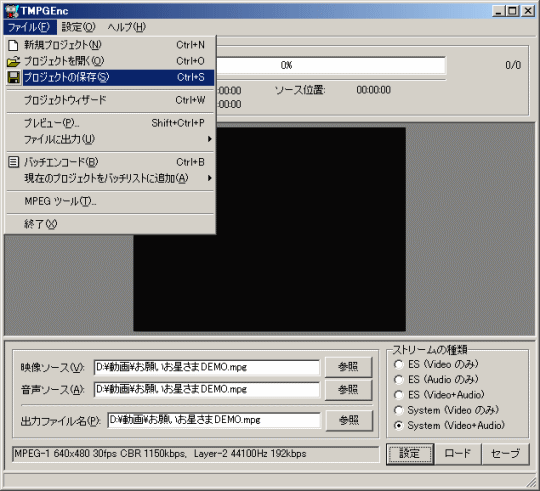
以上の設定が終わりましたら、『プロジェクトの保存』で保存してください。
そのあと、できたプロファイル「~.tpr」をAVIUtlにD&Dしてくれればそのまま使うことができます。
その他詳しい設定は、(管理人の圧縮方法)を参照にしてください。
もし、設定が面倒でひとつのTOOLで済ませたい場合はそのままMPEG4にすることも可能です。
しかし、MPEG4を作るのであれば、AVIUtlを使うことをお勧めします。
|
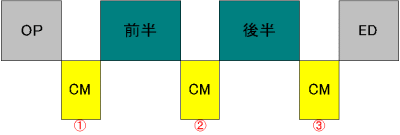

 |
TMPGEncは、
AVIUtlと同じようにCMを削って
AVI、MPEGを生成することが
できます。
いらないところ(1,2,3)とすると
まず、1を選択しそしてカット。!
次に2を選択し、カット。!
あとは繰り返しです。
あとは、圧縮すれば完成です。
|
最後に、再度もうしわけないです。
勝手な勘違いで面倒な方法を紹介してしまいました。
CMカット方法はAVIUtlの方法1を使うことをおすすめします。
|