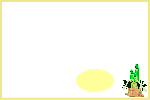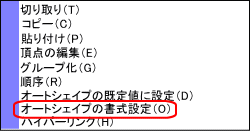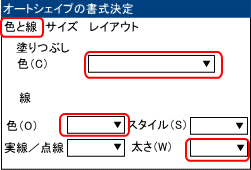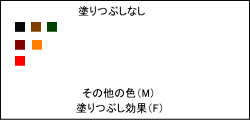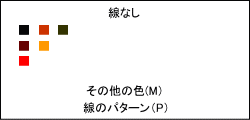| 手作り表札の作り方 名前の楽書き教室 無料パソコン教室 今回は、新年を迎える、お正月の表札を作ります。 家族の幸せと健康を願い、楽しく愉快な表札で玄関を飾ってください。  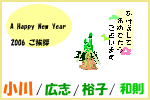 表札にページ設定 はがきサイズに設定 |
work 1 イラストの挿入 | |
| work 2 ダウンロード | ||
| work 3 イラストの貼り付け | ||
| work 4 イラストの書式設定 | ||
| work 5 図形の挿入 | ||
| work 6 図形をカラーに | ||
| work 7 名前を書きます | ||
| work 8 名前の書式設定 | ||
| work 9 名前のカラー設定 | ||
| work 10 名前の配置 | ||
| work 11 配置を整えて完成 |
| 今回の、表札の作り方は、ページの設定とメッセージの内容を少し変えることで、年賀状も作ることができます。(ページ設定で、はがきサイズに設定することができます)表札のページと年賀所の二つのページを作り、同じデザインで年賀状も作って見てください。 |