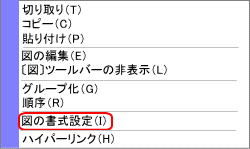 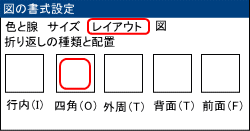 |
手順 10.イラストの上で、右クリックします。 左のメニュウが表示されますので 11.<図の書式設定(I)>を選択しクリックします 図の書式設定ダイアログボックスが表示されます 12.レイアウトのページを開き<四角(O)>を選択しクリックしてください 下の<OK>をクリックしてページを閉じます |
手作り表札の作り方 |
表札を手作り 「ふぉるだ〜」 home |
| 手作り表札の作り方 ウェルカムホーム TOP |
| 手作り表札の作り方 名前の楽書き教室 PC教室 ワード Welcome home 線のページ work 6 イラストを移動できるように設定します。 |
work 1 タイトルを書きます | |
| work 2 カラー設定 | ||
| work 3 塗りつぶし | ||
| work 4 イラスト | ||
| work 5 貼り付け | ||
| work 6 配置 |
| Home= 表札を手作り >> | 手作り表札の作り方 >> | 手作り表札の作り方 ウェルカムホーム | + 表札のデザイン |
| work 6 手作り表札の作り方 イラストを配置して完成です |
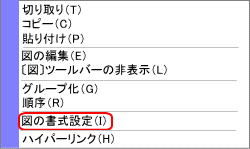 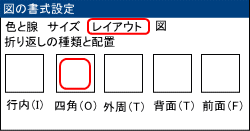 |
手順 10.イラストの上で、右クリックします。 左のメニュウが表示されますので 11.<図の書式設定(I)>を選択しクリックします 図の書式設定ダイアログボックスが表示されます 12.レイアウトのページを開き<四角(O)>を選択しクリックしてください 下の<OK>をクリックしてページを閉じます |
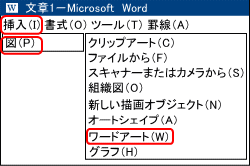 ※ワンポイント 画像や挿入した文字を指定し、丸印を表示するには、画像の上で、クリックします。すると画像に、指定の丸印が付きます |
イラストを移動するには、イラストの上で、マウスポイントし、カーソルが「 イラストの大きさを、調整するには、四隅をマウスポイントして、カーソルが「 イラストを回転させるには、グリーン色の丸で、ドラッグし、回転させます。 |
 ここでは、宮崎康弘さんの名前を フォントMSP明朝 サイズ54 カラーはブルー 英文字miyazaki yasuhiroは フォントcentury サイズ28 カラーはオレンジ ラインもオレンジでかかれています。 |
次に、家族の名前を書いて、配置してください、全体のバランスを整えて、手作り表札の完成です。 名前の挿入は、ワードアートで行います、文字のフォントを選び、サイズを決め、お好きな色で書いてください。 名前の挿入方法は省略させていただきます。 |
| 以上で、タイトルの作り方と、イラストの挿入が完成です。 |