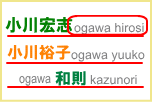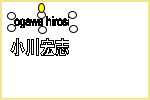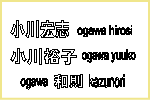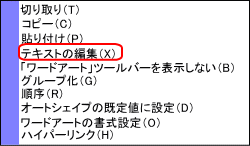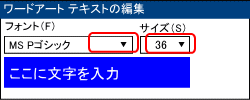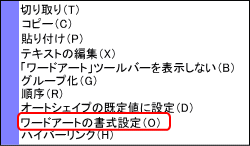 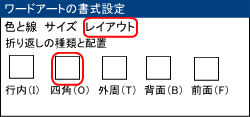 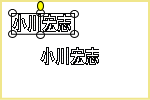 |
名前の上にカーソルを持つて行き、右クリックします。 左ののメニュウが表示されます 作成手順 1.表示されたメニュウから <ワードアートの書式設定(O)>をクリックします ワードアートの書式設定ダイアログボックスが表示されます 2.<レイアウト>をクリックします 3.左から二番目の<四角(O)>を選択してクリックします 下の<OK>をクリックします ワードのページでは、名前に左の図のようなマークが付き、自由にドラックすることが、出来るようになります (名前の上で、左クリックを押したまま、名前を移動します) 適当な場所に配置してください |