 おしゃれな表札の手作りウェルカムボード 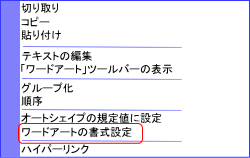 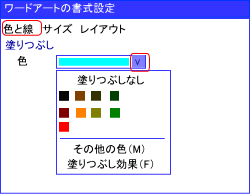 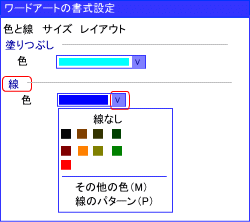 |
タイトル Welcome の上に、カーソルを持って行き、右クリックします 左のメニュウが表示されます <ワードアートの書式設定>をクリックします 左下の、ワードアートの書式設定ダイアログボックスが表示されます ワードアートの書式設定ダイアログボックスの<色と線>のページを選択しクリックします 作成手順 1.塗りつぶし 色の欄から <メニュー選択マーク>をクリックします メニュウが表示されます 2.ここで文字の<塗りつぶしの色>を選びます この例題の Welcome は 薄いブルーを選択します 皆さんは、好きな色を選んでください <塗りつぶし>色の欄に選択した色が表示されます 次に、文字の<外枠線の色>を選びます 3.線 色の欄 から選択メニューをクリック 例題では、紺を選んでいます 文字の、塗りつぶしと線の色が決まったら 下の<OK>をクリックしてください Welcome の文字がカラーに変わります 他の文字も、同じ方法でカラーに設定してください。 |