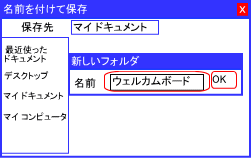 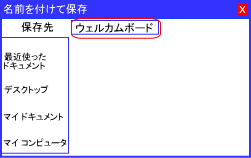 保存先の欄が<マイドキュメント>から付けた名前、ここでは<ウェルカムボード>に代わります 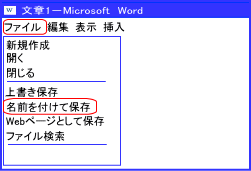 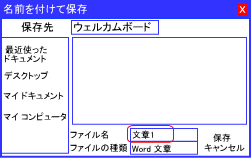 |
<新しいフォルダ>のダイアログボックスが表示されます この、新しいフォルダに名前を付けてください 例題ではウェルカムボードと付ける事にします(ご自分で、覚えやすい名前、ひらがな、漢字、どれでも結構です) 手順 1.名前の欄に、名前を書いて<OK>をクリックします ※保存先の欄が<マイドキュメント>から付けた名前<ウェルカムボード>に変わります これで<マイドキュメント>の中に<ウェルカムボード>のフォルダが作られたことになります 2.一旦<×印>で<名前を付けて保存>ダイアログボックスを閉じます まだ、ワードのページは白紙の状態ですが、このページにも名前を付けて、ウェルカムボードのフォルダに保存をしておくことにします 手順 3.<ファイル>から<名前を付けて保存>をクリックしてください 先ほど作った<ウェルカムボード>のフォルダが開かれます 名前を付けて保存ダイアログボックス <保存先> <ウェルカムボード>となっています 下のほうを見ると<ファイル名> <文章1>となっています この<文章1>を消して、好きな名前を付けてください(文章1に、青色の範囲指定がついている場合、キーボードの Back space キーを押すと消えます) (青色で、範囲指定されていない場合、文章1の後尾をクリックして Back space キーで消して行きます) |