嘆 暯嬒抣傪昞帵偡傞僙儖偵僙儖億僀儞僞傪崌傢偣傞
嘇 娭悢傪擖椡偟偰丄乵儕僞乕儞(Enter)乶僉乕傪墴偟偰擖椡傪寛掕偡傞
丂 亖俙倁俤俼俙俧俤乮俢俇丗俧俇乯傪擖椡偡傞
馌 暯嬒抣偑昞帵偝傟傞
 丂EX4D300Z丂嶌椺1-4-A
丂EX4D300Z丂嶌椺1-4-A
 丂EX4D301Z
丂EX4D301Z
 丂EX4D302Z
丂EX4D302Z
拲堄
僨乕僞乮揰悢乯傪擖椡偟偰偄側偄偲偒偼丄暯嬒抣傪昞帵偡傞僙儖偵僄儔乕乮#DIV/0!乯偑昞帵偝傟傑偡丅偙傟偼丄僨乕僞偑擖椡偝傟偰偄側偄偺偱寁嶼偱偒側偄丄傪抦傜偣傞僄儔乕昞帵偱偡丅僨乕僞傪擖椡偡傞偲徚偊傑偡丅偙偺僄儔乕昞帵偼丄僛儘昞帵傪徚偡曽朄乮屻偱夝愢乯傪棙梡偟偰徚偡偙偲偑偱偒傑偡丅
俀丏彮悢揰埲壓偺寘悢
昞帵偝傟傞抣偺彫悢揰埲壓傪曄峏偡傞偲偒丄曄峏偡傞僙儖偵僙儖億僀儞僞傪崌傢偣偰丄僣乕儖僶乕偺乵彫悢揰昞帵寘忋偘乶乵彫悢揰昞帵寘壓偘乶儃僞儞傪僋儕僢僋偟偰挷惍偟傑偡丅侾夞僋儕僢僋偡傞偲侾寘曄壔偟傑偡丅側偍丄寘壓偘偡傞偲丄偼傒弌偟偨寘偱巐幪屲擖偝傟偨抣偱昞帵偝傟傑偡丅
嘆 昞帵寘傪曄峏偡傞僙儖偵僙儖億僀儞僞傪崌傢偣傞
嘇乵彫悢揰昞帵寘壓偘乶儃僞儞傪僋儕僢僋偡傞
馌 彫悢揰埲壓偺昞帵寘偑尭傝丄巐幪屲擖偝傟偨抣偑昞帵偝傟傞
 丂丂丂
丂丂丂
EX4D303Z丂丂丂丂丂丂丂丂丂丂丂丂丂丂丂EX4D304Z
俁丏悢幃傪暋幨偡傞
暯嬒抣傪媮傔傞偡傋偰偺僙儖偵悢幃傪擖椡偟側偔偰傕丄擖椡偟偨暯嬒抣傪媮傔傞悢幃傪壓傊懕偔僙儖偵暋幨偟偰廤寁昞傪姰惉偝偣傞偙偲偑偱偒傑偡丅侾偮侾偮擖椡偡傞傛傝丄庤娫偑徣偗擖椡儈僗傕杊偖偙偲偑偱偒傑偡丅
嘆暋幨尦偺僙儖偵僙儖億僀儞僞傪崌傢偣傞
嘇僙儖偺妏偵昞帵偝傟偰偄傞仭偵儅僂僗億僀儞僞傪崌傢偣偰丄僪儔僢僌偡傞
儅僂僗億僀儞僞偑亄帤偵曄傢傞埵抲偵崌傢偣偰僪儔僢僌偟傑偡丅
嘊僪儔僢僌偱暋幨斖埻傑偱榞傪怢偽偟偰丄僪儘僢僾偡傞
嘋悢幃偑暋幨偝傟偰丄暯嬒抣偑昞帵偝傟傞
嘍栴報僉乕傪墴偡丄傑偨偼丄斀揮昞帵埲奜偺嬻敀僙儖傪僋儕僢僋偟偰斀揮昞帵傪夝彍偡傞
彫悢揰偺寘悢傕摨偠寘悢偱暋幨偝傟傑偡丅傑偨丄宺慄傕摨帪偵暋幨偝傟傞偺偱丄応崌偵傛傝宺慄偺堷偒捈偟偑昁梫偵側傝傑偡丅
 丂EX4D305Z丂
丂EX4D305Z丂 丂EX4D306Z
丂EX4D306Z
 丂EX4D307Z
丂EX4D307Z
係丏嬻敀僙儖偺懳墳
僙儖斖埻偵悢抣埲奜乮嬻敀僙儖傗暥帤偑擖椡偝傟偰偄傞僙儖乯偺僙儖傪娷傓偲偒丄偦偺僙儖偼暯嬒抣偺寁嶼偐傜彍奜偝傟傑偡丅僛儘傪擖椡偡傞偲丄偦偺僙儖偼悢抣偲尒側偝傟傞偺偱寁嶼偵娷傑傟傑偡丅
嘆偙偺暯嬒抣偼丄崙岅偲嶼悢偺俀壢栚偺暯嬒抣偑寁嶼偝傟偰偄傑偡丅
嬻敀偺棟壢偲幮夛偼寁嶼偐傜彍奜偝傟偰偄傑偡丅
嘇偙偺暯嬒抣偼丄棟壢偲幮夛偺俀壢栚偺暯嬒抣偑寁嶼偝傟偰偄傑偡丅
寚惾偺暥帤偑擖椡偝傟偰偄傞崙岅偲嶼悢偼寁嶼偐傜彍奜偝傟偰偄傑偡丅
嘊偙偺暯嬒抣偼丄係壢栚偺暯嬒抣偑寁嶼偝傟偰偄傑偡丅
僛儘偑擖椡偝傟偨僙儖偼寁嶼偵娷傑傟傑偡丅
 丂EX4D308Z
丂EX4D308Z
俆丏壢栚偺暯嬒抣
丂壢栚偛偲偺暯嬒抣傪媮傔傞AVERAGE娭悢傪僇乕僜儖僉乕乮栴報僉乕乯偺憖嶌偱擖椡偡傞庤弴傪夝愢偟偰偍偒傑偡丅僙儖斣抧傪僉乕儃乕僪偐傜擖椡偡傞傛傝娙扨偱丄僙儖斖埻傪帇妎揑偵敾抐偱偒傞偺偱擖椡儈僗傕彮側偔側傝傑偡丅崙岅傪椺偵偡傞偲丄擖椡撪梕偼師偺傛偆偵側傝傑偡丅偙偺悢幃偺僙儖斣抧偺晹暘傪僇乕僜儖僉乕偺憖嶌偱擖椡偟傑偡丅
亖俙倁俤俼俙俧俤乮俢俇丗俢俀侽乯
嘆壢栚偺暯嬒揰傪昞帵偡傞僙儖偵僙儖億僀儞僞傪崌傢偰丄娭悢偺慜晹傪擖椡偡傞
亖俙倁俤俼俙俧俤乮 傪擖椡偡傞
嘇乵仾乶僉乕傪墴偟偰揰慄榞傪僙儖俢俇偵堏摦偡傞
馌 悢幃僶乕偵僙儖斣抧偑擖椡偝傟傞丂亖俙倁俤俼俙俧俤乮俢俇
 丂EX4D309Z
丂EX4D309Z

嘊僐儘儞乮丗乯傪擖椡偟偰偐傜乵伀乶僉乕傪墴偟偰揰慄榞傪俢俀侽傊奼偘傞
悢幃僶乕偺昞帵撪梕丂亖俙倁俤俼俙俧俤乮俢俇丗俢俀侽
嘋嵟屻偺妵屖 乯傪擖椡偟偰乵儕僞乕儞(Ebter)乶僉乕傪墴偡
嘍悢幃偑擖椡偝傟寢壥偑昞帵偝傟傞
丂抣偼彫悢揰埲壓偺寘悢偑帺摦揑偵寛掕偝傟偨寘悢偱昞帵偝傟傑偡丅乵彫悢揰埲壓寘壓偘乶傗乵彫悢揰埲壓寘忋偘乶儃僞儞傪巊偭偰栚揑偵揧偭偨寘悢偵挷惍偟偰偔偩偝偄丅
 丂EX4D311Z
丂EX4D311Z
 丂EX4D312Z
丂EX4D312Z
 丂EX4D313Z
丂EX4D313Z
仠悢幃傪墶傊暋幨偡傞
丂慜偺俁偱憖嶌偟偨傛偆偵丄偙傫偳偼丄擖椡偟偨悢幃傪塃傊暋幨偟偰壢栚偛偲偺暯嬒抣傪姰惉偝偣傑偡丅
嘆 暋幨尦偺僙儖偵僙儖億僀儞僞傪崌傢偣傞
嘇 僙儖偺塃壓抂偺仭偵儅僂僗億僀儞僞乮亄帤宆乯傪崌傢偣偰僪儔僢僌偡傞
嘊 暋幨斖埻偺嵟屻偺僙儖傑偱僪儔僢僌偟偰僪儘僢僾偡傞
馌 斀揮昞帵偺忬懺偱悢幃偑暋幨偝傟寢壥偑昞帵偝傟傞
嘋 嬻敀僙儖傪僋儕僢僋偟偰斀揮昞帵傪夝彍偡傞
 丂EX4D314Z
丂EX4D314Z
 丂EX4D315Z
丂EX4D315Z
 丂EX4D316Z
丂EX4D316Z
億僀儞僩乵僇乕僜儖僉乕偱僙儖埵抲傪巜掕偱偒側偄偲偒乶
乵倖丒俀乶僉乕傪墴偡偲巜掕偱偒傞傛偆偵側傝傑偡丅悢幃傪擖椡偟偰偄傞偲偒丄乵仾乶側偳僇乕僜儖僉乕傪墴偟偰傕揰慄榞偑昞帵偝傟偢偵丄擖椡拞偺僙儖撪偱僇乕僜儖乮廲朹乯偑嵍塃偵堏摦偡傞偙偲偑偁傝傑偡丅偙偺偲偒偼丄僙儖撪偱堏摦偟偨僇乕僜儖傪僙儖斣抧傪擖椡偡傞埵抲傊栠偟偰丄乵倖丒俀乶僉乕傪墴偟偰偔偩偝偄丅僇乕僜儖僉乕偱揰慄榞偑昞帵偝傟傞忬懺偵傕偳傝傑偡丅
亂憖嶌偺傑偲傔亃
仠嬻敀傗暥帤偑擖椡偝傟偰偄傞僙儖偼丄暯嬒抣偺寁嶼偐傜彍奜偝傟傞
仠暋幨傪棙梡偟偰擖椡偺庤娫傪徣偔傛偆偵偡傞丅
仠僨乕僞傪擖椡偟偰偄側偄偲偒偼丄僄儔乕乮#DIV/0!乯偑昞帵偝傟傞
仭僨乕僞傪慖戰偟偨暯嬒抣乮抝彈暿偺暯嬒揰乯
丂惉愌昞偵暲傋偨惗搆偺堦棗偐傜抝巕偩偗偺暯嬒揰丄彈巕偩偗偺暯嬒揰丄側偳偁傞忦審偵崌偆僨乕僞偩偗傪敳偒弌偟偰暯嬒傪媮傔傞偙偲偑偱偒傑偡丅惉愌昞埲奜偱偼丄乽崌寁傪媮傔傞乿偱夝愢偟偨丄婜娫偺崌寁丄傪丄婜娫偺暯嬒丄偲抲偒姺偊傞偙偲偑峫偊傜傟傑偡丅
侾丏抝巕偺壢栚暿暯嬒揰
丂偁傞忦審傪尦偵暯嬒抣傪媮傔傞偵偼丄DAVERAGE娭悢傪巊偄傑偡丅愭偺崌寁偱巊偭偨DSUM娭悢偲摨偠傛偆偵僨乕僞偺斖埻偲拪弌忦審傪巜掕偟傑偡丅
亖俢俙倁俤俼俙俧俤乮僨乕僞斖埻丆暯嬒傪媮傔傞楍丆拪弌忦審乯
丂丂丂丂丂丂丂丂丂丂丂丂丂丂丂嘆丂丂丂丂丂丂嘇丂丂丂丂丂丂嘊
嘆抝彈傪忦審偵偡傞偲偒偼丄惈暿偺崁栚傪娷傔偨僙儖斖埻傪巜掕偡傞
偙偙偱偼僙儖斖埻俛俆丗俧俀侽
嘇崁栚柤傑偨偼斖埻偺愭摢傪侾偲偟偨楍斣崋傪巜掕偡傞
崙岅偺応崌丄"崙丂岅"傑偨偼俁傪巜掕偡傞
嘊忦審傪擖椡偟偨僙儖斖埻傪巜掕偡傞
僨乕僞斖埻偵擖椡偟偨摨偠崁栚柤偲忦審乮抝乯傪擖椡偟偨僙儖斖埻傪巜掕偡傞
抝偺偲偒丄俴俀俁丗俴俀係丂丂彈偺偲偒丄俵俀俁丗俵俀係
丂丂丂丂丂丂丂丂丂丂丂丂丂丂丂丂丂丂丂丂丂丂丂丂丂丂嶌椺 1-4-B
 丂EX4D318Z
丂EX4D318Z
俀丏娭悢傪擖椡偡傞
丂抝巕偺崙岅傪椺偵丄娭悢乮悢幃乯傪擖椡偟偰傒傑偡丅姰惉幃偼埲壓偺傛偆偵側傞偺偱丄僉乕儃乕僪偐傜捈愙擖椡偟偰傕偐傑偄傑偣傫丅埲壓偺庤弴偼丄僙儖斣抧傗僙儖斖埻偺擖椡傪僇乕僜儖僉乕乮栴報僉乕乯偱憖嶌偟偰偄傑偡丅
亖俢俙倁俤俼俙俧俤乮俛俆丗俧俀侽丆乭崙丂岅乭丆俴俀俁丗俴俀係乯
餽憖嶌
嘆 悢幃傪擖椡偡傞僙儖偵僙儖億僀儞僞傪崌傢偣傞
仧 悢幃傪乽亖俢俙倁俤俼俙俧俤乮乿傑偱傪擖椡偡傞
仧 僇乕僜儖僉乕傪憖嶌偟偰僨乕僞斖埻偺愭摢僙儖乮俛俆乯偵揰慄榞傪崌傢傞
仧 僐儘儞乮丗乯傪擖椡偡傞
仧 偙偙傑偱偺悢幃僶乕偺昞帵撪梕丂亖俢俙倁俤俼俙俧俤乮俛俆丗
嘇 僇乕僜儖僉乕傪憖嶌偟偰僨乕僞斖埻偺廔揰僙儖乮俧俀侽乯偵揰慄榞傪崌傢偣傞
仧 僐儞儅乮丆乯傪擖椡偡傞
馌 悢幃僶乕偺昞帵撪梕乽亖俢俙倁俤俼俙俧俤乮俛俆丗俧俀侽丆乿
仧 暯嬒傪媮傔傞崁栚柤傪擖椡偟偰僐儞儅乮丆乯傪擖椡偡傞
馎 悢幃僶乕偺昞帵撪梕乽亖俢俙倁俤俼俙俧俤乮俛俆丗俧俀侽丆乭崙丂岅乭丆乿
 丂EX4D266Z
丂EX4D266Z
 丂EX4D267Z
丂EX4D267Z
仧 僇乕僜儖僉乕傪憖嶌偟偰忦審斖埻傪巜掕偡傞
仧 僙儖億僀儞僞乮揰慄榞乯傪僙儖俴俀俁偵崌傢偣偰僐儘儞乮丗乯傪擖椡偡傞
仧 僙儖億僀儞僞乮揰慄榞乯傪僙儖俴俀係偵崌傢偣傞
馚 悢幃僶乕偺昞帵撪梕乽亖俢俙倁俤俼俙俧俤乮俛俆丗俧俀侽丆乭崙丂岅乭丆俴俀俁丗俴俀係乿
仧 妵屖乽乯乿傪擖椡偡傞
仧乵儕僞乕儞乶僉乕傪墴偟偰擖椡傪寛掕偡傞
馛 寢壥偑昞帵偝傟傞丅
丂昞帵偝傟偨抣偺彫悢揰埲壓偺寘悢傪挷惍偟偰崙岅偺暯嬒揰傪姰椆偟傑偡丅
 丂EX4D268Z
丂EX4D268Z
 丂EX4D270Z
丂EX4D270Z
丂憖嶌偺搑拞偱擖椡偡傞崁栚柤偼敿妏偺僟僽儖僋僅乕僥僀僔儑儞偱埻傒傑偡丅傑偨丄堦棗昞偵擖椡偟偰偄傞崁栚柤偲摨偠崁栚柤偱巜掕偟側偗傟偽側傝傑偣傫丅暥帤娫偵僗儁乕僗傪擖椡偟偰偄傟偽丄偦偺僗儁乕僗傕敿妏偲慡妏傪庢傝堘偊側偄傛偆偵丄惓偟偔擖椡偡傞偙偲偑昁梫偱偡丅
丏悢幃偺暋幨
丂抝巕暯嬒揰偺崙岅偵擖椡偟偨DAVERAGE娭悢傪嶼悢偐傜幮夛傑偱偵暋幨偟偰傕惓偟偔寁嶼偝傟傑偣傫丅偦偺棟桼偼丄僨乕僞斖埻偲拪弌忦審偵擖椡偟偨僙儖斖埻偑曄壔偡傞偙偲偲丄暯嬒傪媮傔傞崁栚楍偑堘偭偰偄傞偐傜偱偡丅偨偲偊偽丄嶼悢偺埵抲傊暋幨偡傞偲師偺傛偆偵側偭偰偟傑偄傑偡丅
丂丂丂丂僐僺乕尦乮俢俀俁乯
丂 擖椡撪梕丂亖俢俙倁俤俼俙俧俤乮俛俆丗俧俀侽丆乭崙丂岅乭丆俴俀俁丗俴俀係乯
丂丂丂丂僐僺乕愭乮俤俀俁乯
丂 擖椡撪梕丂亖俢俙倁俤俼俙俧俤乮俠俆丗俫俀侽丆乭崙丂岅乭丆俵俀俁丗俵俀係乯
丂丂丂丂丂丂丂丂丂丂丂丂丂丂丂丂丂丂丂丂丂仾丂丂丂丂丂丂仾丂丂丂丂丂丂仾
丂丂丂丂丂丂丂丂丂丂丂丂丂丂丂丂丂丂丂丂曄壔偡傞丂丂曄壔偟側偄丂丂曄壔偡傞
嶼悢偺惓偟偄撪梕乮俤俀俁乯
丂 擖椡撪梕丂亖俢俙倁俤俼俙俧俤乮俛俆丗俧俀侽丆乭嶼丂悢乭丆俴俀俁丗俴俀係乯
丂丂丂丂丂丂丂丂丂丂丂丂丂丂丂丂丂丂丂丂丂仾丂丂丂丂丂丂仾丂丂丂丂丂丂仾
丂丂丂丂丂丂丂丂丂丂丂丂丂丂丂丂丂丂丂丂曄壔偟側偄丂丂曄壔偡傞丂丂曄壔偟側偄
僙儖斣抧傪曄壔偟側偄傛偆偵偡傞偵偼丄亹傪晅偗偰乮愨懳斣抧偵偟偰乯埲壓偺傛偆偵彂偒姺偊傟偽偄偄偺偱偡偑丄崁栚柤偼僙儖斣抧偱側偄偺偱曄壔偝偣傞偙偲偼偱偒傑偣傫丅
丂丂丂丂僐僺乕尦乮俢俀俁乯
丂 擖椡撪梕丂亖俢俙倁俤俼俙俧俤乮亹俛亹俆丗亹俧亹俀侽丆乭崙丂岅乭丆亹俴亹俀俁丗亹俴亹俀係乯
丂暋幨偱擖椡偺庤娫傪徣偔偵偼丄暋幨尦傪忋偺傛偆偵彂偒姺偊偰丄塃傊懕偔僙儖乮嶼悢偐傜幮夛乯偵暋幨偟偰丄偦傟偧傟偺崁栚柤傪彂偒姺偊傞偙偲偵側傝傑偡丅
亙拲堄亜
丂DAVERAGE娭悢偺暯嬒傪媮傔傞楍偵擖椡偡傞崁栚柤偼丄僨乕僞斖埻偵擖椡偝傟偰偄傞崁栚柤偲摨偠崁栚乮暥帤乯傪擖椡偡傞偙偲偑昁梫偱偡丅暥帤娫偺僗儁乕僗偺悢丄慡妏敿妏傪庢傝堘偊偰擖椡偡傞偲僄儔乕乽倁俙俴倀俤両乿偑昞帵偝傟惓偟偔寁嶼偝傟傑偣傫丅
 丂EX4D269Z
丂EX4D269Z
係丏彈巕偺暯嬒揰
拪弌忦審偺僙儖斖埻偑堘偆偩偗偱丄偦偺懠偺晹暘偼抝巕偺暯嬒揰偲摨偠偵側傝傑偡丅俁偺憖嶌傪嶲峫偵擖椡偟偰丄姰惉偝偣傑偡丅
嘆 奺僙儖偵悢幃傪擖椡偟偰暯嬒抣傪媮傔傞
 丂EX4D271Z
丂EX4D271Z
僸儞僩乵僨乕僞偺擖椡斖埻傪柧妋偵偡傞乶
姰惉偟偨廤寁昞偵僨乕僞傪擖椡偡傞偲偒丄悢幃傪擖椡偟偰偄傞僙儖偵娫堘偊偰僨乕僞傪擖椡偡傞偲丄悢幃偑夡傟偰乮徚偊偰乯偟傑偄傑偡丅僨乕僞傪擖椡偡傞僙儖斖埻偵怓傪晅偗傞側偳偺張棟傪巤偟偰岆擖椡傪杊偖傛偆偵偟傑偡丅
僸儞僩乵斖埻柤乶
僨乕僞斖埻傗拪弌忦審偺僙儖斖埻偵柤慜傪晅偗偰丄偦偺柤慜傪DAVERAGE娭悢偵巊偆偙偲傕偱偒傞丅
亂憖嶌偺傑偲傔亃
仠嬻敀傗暥帤偑擖椡偝傟偰偄傞僙儖偼丄暯嬒抣偺寁嶼偐傜彍奜偝傟傞
仠擖椡偟偨DAVERAGE娭悢傪暋幨偡傞偲偒偼丄崁栚柤側偳偺巜掕傪彂偒姺偊傞偙偲偑昁梫偵側傞
仭嵟戝抣/嵟彫抣傪媮傔傞
丂偁傞僨乕僞斖埻偺拞偱抣偺嵟戝抣傗嵟彫抣傪媮傔傞偲偒偼丄MAX娭悢傗MIN娭悢傪巊偄傑偡丅壢栚暿側偳偵暘椶偟偨僨乕僞偩偗偱媮傔傞偲偒偼丄僨乕僞儀乕僗娭悢偺DMAX娭悢傗DMIN娭悢乮乽壢栚暿偺嵟戝抣偲嵟彫抣乿偱夝愢乯傪巊偄傑偡丅
侾丏娭悢偺巊偄曽
丂抣偺嵟戝嵟彫傪媮傔傞MAX娭悢傗MIN娭悢偺彂偒曽偼師偺傛偆偵側傝傑偡丅僨乕僞儀乕僗娭悢偺DMAX娭悢傗DMIN娭悢偼DSUM娭悢偲摨偠傛偆偵拪弌楍傗拪弌忦審傪壛偊偨彂偒曽偵側傝傑偡丅
亖俵俙倃乮僨乕僞斖埻乯丂丂丂丂僨乕僞斖埻偺拞偱堦斣戝偒側抣傪媮傔傞
亖俵俬俶乮僨乕僞斖埻乯丂丂丂丂僨乕僞斖埻偺拞偱堦斣彫偝側抣傪媮傔傞
亖俢俵俙倃乮僨乕僞斖埻丆抣傪媮傔傞楍丆拪弌忦審乯
亖俢俵俬俶乮僨乕僞斖埻丆抣傪媮傔傞楍丆拪弌忦審乯
僨乕僞斖埻偵嬻敀僙儖偑偁傞偲丄偦偺僙儖偼柍帇偝傟丄侽偲偟偰埖傢傟傞偙偲偼偁傝傑偣傫丅
俀丏懠偺僔乕僩偺僨乕僞
丂師偺傛偆側廤寁昞乮嘆乯偑偁傞偲偒丄嬥慘弌擺挔乮椵寁昞乯偺忣曬傪僔乕僩俀乮Sheet2乯偵嶌惉偟偰傒傑偟傚偆丅孞墇妟偐傜巆嬥傑偱偼丄嶲徠幃偲SUM娭悢傪巊偭偰偄傑偡丅僔乕僩侾偵擖椡偝傟偰偄傞嬥慘弌擺挔偺僨乕僞傪僔乕僩俀偱巊偆偺偱丄僙儖斣抧偺巜掕偵僔乕僩柤傪晅偗壛偊傞偙偲偑昁梫偵側傝傑偡丅
嘆嬥慘弌擺挔傪僔乕僩侾偵嶌惉偡傞
嘇嬥慘弌擺挔偺廤寁僨乕僞傪僔乕僩俀偵嶌傞
 丂丂
丂丂
EX4D342Z丂丂丂丂丂丂丂丂丂丂丂丂丂丂丂丂丂丂丂丂丂丂丂丂EX4D343Z
丂丂丂丂丂嶌椺丂1-4-C
仠僔乕僩柤傪儅僂僗憖嶌偱擖椡偡傞
丂孞墇妟偐傜巆嬥傑偱偼嶲徠幃偲SUM娭悢傪巊偄傑偡偑丄堷悢偵擖椡偡傞僙儖斣抧傗僙儖斖埻偵僔乕僩柤傪晅偗懌偡偙偲偑昁梫偵側傝傑偡丅
僙儖俢係偵擖椡偡傞悢幃
亖俽倛倕倕倲侾両俧係
丂丂丂丂丂丂丂丂仾丂丂仾
丂丂丂丂丂僔乕僩柤丂僔乕僩柤偲僙儖斣抧傪愙懕偡傞婰崋乮両乯
丂悢幃傪僉乕儃乕僪偐傜擖椡偟偰傕偄偄偺偱偡偑丄偙偙偱丄儅僂僗偵傛傞擖椡曽朄傪夝愢偟偰偍偔偙偲偵偟傑偡丅儅僂僗偱懠偺僔乕僩偺僙儖斣抧傑偨偼僙儖斖埻傪擖椡偡傞偲偒偼丄儅僂僗偺塃儃僞儞偲嵍儃僞儞傪巊偄暘偗傞憖嶌偵側傞偺偱丄僋儕僢僋傗僪儔僢僌偡傞偲偒偺儃僞儞傪娫堘傢側偄傛偆偵偟偰偔偩偝偄丅
仠僙儖斣抧傪擖椡偡傞
孞墇妟傪昞帵偡傞僙儖俢係偵擖椡偡傞悢幃乮嶲徠幃乯傪擖椡偟偰傒傑偟傚偆丅埲壓偺庤弴偱憖嶌偟傑偡丅
嘆悢幃傪擖椡偡傞僙儖偵僙儖億僀儞僞傪崌傢偣偰亖傪擖椡偡傞
僔乕僩俀偺僙儖俢係偵崌傢偣傑偡丅
嘇儅僂僗億僀儞僞傪Sheet1偵崌傢偣偰塃僋儕僢僋偡傞
嶲徠愭偺僔乕僩儔儀儖傪塃僋儕僢僋偟傑偡丅
夋柺偼僔乕僩侾偵曄傢傝傑偡丅
嘊嶲徠愭偺僙儖傪嵍僋儕僢僋偡傞
僙儖俧係偵儅僂僗億僀儞僞傪崌傢偣偰嵍僋儕僢僋偡傞
捠忢偺僙儖慖戰偲摨偠憖嶌偱偡
馌 悢幃僶乕偵僙儖斣抧偑擖椡偝傟傞
嘋儅僂僗億僀儞僞傪Sheet2偵崌傢偣偰塃僋儕僢僋偡傞
夋柺偼僔乕僩俀偵栠傝傑偡丅
嘍乵儕僞乕儞乶僉乕傪墴偟偰擖椡傪寛掕偡傞
馎 僔乕僩侾偵擖椡偟偰偄傞孞墇妟偑嶲徠乮昞帵乯偝傟傞
 丂丂
丂丂
EX4D344Z丂丂丂丂丂丂丂丂丂丂丂丂丂丂丂丂丂丂EX4D345Z
 丂丂
丂丂
EX4D346Z丂丂丂丂丂丂丂丂丂丂丂丂丂丂EX4D347Z
仠僙儖斖埻傪擖椡偡傞
SUM娭悢側偳偺僙儖斖埻傪擖椡偡傞偲偒傕丄僙儖斣抧傪擖椡偡傞庤弴偲摨偠偱偡丅僔乕僩儔儀儖傪塃僋儕僢僋偟偰夋柺傪愗傝懼偊偨偲偒丄儅僂僗偺嵍儃僞儞偱僪儔僢僌傾儞僪僪儘僢僾偱斖埻傪慖戰偟傑偡丅
嘆 寁嶼幃偺嵟弶偺晹暘傪擖椡偡傞
亖俽倀俵乮丂傪擖椡偡傞
嘇 僔乕僩僞僽傪儅僂僗塃儃僞儞偱僋儕僢僋偟偰愗傝懼偊傞
嘊 僙儖斖埻傪巜掕偡傞
斖埻傪僪儔僢僌傾儞僪僪儘僢僾偱巜掕偡傞
馌 僙儖斖埻偑擖椡偝傟傞
嘋 儅僂僗億僀儞僞傪Sheet2僞僽偵崌傢偣丄塃僋儕僢僋偡傞
夋柺偼僔乕僩俀偵愗傝懼傢傞
嘍 嵟屻偺妵屖乽乯乿傪擖椡偟偰乵儕僞乕儞乶僉乕傪墴偡
仧 寁嶼寢壥偑昞帵偝傟傞乮恾EX4D352Z嶲峫乯
 丂丂丂丂
丂丂丂丂
EX4D348Z丂丂丂丂丂丂丂丂丂丂丂丂丂丂丂丂丂丂丂丂丂丂丂丂丂丂丂丂丂丂丂丂丂丂丂丂EX4D349Z
 EX4D351Z
EX4D351Z
巆傝偺廂巟崌寁偲巆嬥傪媮傔傞悢幃傪擖椡偟偰丄偙偙傑偱傪姰惉偝偣傑偡丅
僙儖俢俇偺擖椡撪梕
亖俽倀俵乮俽倛倕倕倲侾両俥俇丗俥侾俉乯
僙儖俢俈偺擖椡撪梕
亖俢係亄俢俆亅俢俇
俁丏嵟戝抣偲嵟彫抣
偦傟偧傟偺悢幃偼師偺傛偆偵側傝傑偡丅僔乕僩侾偺僨乕僞乮僙儖斖埻乯傪巊偆偺偱丄俀偱憖嶌偟偨傛偆偵儅僂僗傪巊偭偰擖椡丄傑偨偼丄僉乕儃乕僪偐傜埲壓偺幃傪捈愙擖椡偟傑偡丅
嘆丂 僙儖俢俉偺擖椡撪梕
丂 亖俵俙倃乮俽倛倕倕倲侾両俤俇丗俤侾俉乯
丂 僙儖俢俋偺擖椡撪梕
丂 亖俵俬俶乮俽倛倕倕倲侾両俤俇丗俤侾俉乯
丂 僙儖俢俉偺擖椡撪梕
丂 亖俵俙倃乮俽倛倕倕倲侾両俥俇丗俥侾俉乯
丂 僙儖俢俉偺擖椡撪梕
丂 亖俵俬俶乮俽倛倕倕倲侾両俥俇丗俥侾俉乯
 丂EX4D352Z
丂EX4D352Z
亂憖嶌偺傑偲傔亃
仠巜掕偟偨僨乕僞斖埻撪偵擖偭偰傞嬻敀偼柍帇偝傟傞
仠懠偺僔乕僩偺僨乕僞傪棙梡偡傞偲偒偼丄僔乕僩柤傪晅偗偨僙儖斣抧傗僙儖斖埻偱巜掕偡傞
仠儅僂僗偱僙儖斣抧傗僙儖斖埻傪擖椡偄傞偲偒偼丄塃儃僞儞偱僔乕僩偺愗傝懼偊憖嶌傪峴偆
仭壢栚暿偺嵟戝抣/嵟彫抣
丂廤寁昞傗椵寁昞側偳偐傜壢栚暿偺嵟戝抣/嵟彫抣傪媮傔傞偲偒偼丄僨乕僞儀乕僗娭悢偺DMAX娭悢DMIN娭悢傪巊偄傑偡丅DSUM娭悢偲摨偠傛偆偵拪弌忦審乮壢栚側偳乯傪巜掕偟偰抣傪媮傔傑偡丅
侾丏娭悢偺巊偄曽
丂娭悢偺彂偒曽偼埲壓偺偲偆傝偱偡丅嵟戝/嵟彫偳偪傜傕摨偠彂偒曽偵側傝傑偡丅
嵟戝抣傪媮傔傞
亖俢俵俙倃乮僨乕僞斖埻丆拪弌楍丆拪弌忦審乯
丂丂丂丂丂丂丂丂丂丂丂丂仾丂丂丂丂仾丂丂丂仾
丂丂丂丂丂丂丂丂丂丂丂丂嘆丂丂丂丂嘇丂丂丂嘊
嵟彫抣傪媮傔傞
亖俢俵俬俶乮僨乕僞斖埻丆拪弌楍丆拪弌忦審乯
丂丂丂丂丂丂丂丂丂丂丂丂仾丂丂丂丂仾丂丂丂仾
丂丂丂丂丂丂丂丂丂丂丂丂嘆丂丂丂丂嘇丂丂丂嘊
嘆廤寁昞傗椵寁昞側偳偺僙儖斖埻傪巜掕偡傞
嵟戝抣傑偨偼嵟彫抣傪媮傔傞僨乕僞楍偲忦審偑擖椡偝傟偰偄傞楍乮偙偙偱偼巇擖壢栚乯偑擖偭偰偄傞昁梫偑偁傞丅偙偙偱偼丄擔晅丄巇擖壢栚丄巟弌嬥妟偺俁楍傪僨乕僞斖埻偵偟偰偄傑偡丅
嘆亅侾丂擔晅偺楍斣偼侾偵側傞
嘆亅俀丂巇擖壢栚偺楍斣偼俀偵側傞
丂 嘆亅俁丂巟弌嬥妟偺楍斣偼俁偵側傞
嘇嵟戝抣傗嵟彫抣傪媮傔傞僨乕僞偺楍斣崋傪巜掕偡傞
偙偙偱偼丄巟弌嬥妟傪帵偡俁傪巜掕偡傞丅僨乕僞斖埻偺愭摢傪侾偲偟偨楍斣崋偱巜掕偟傑偡丅
嘊拪弌忦審傪擖椡偟偰偄傞僙儖斖埻傪巜掕偡傞
偙偙偱偼丄俥俆丗俥俇
億僀儞僩乵拪弌楍乶
擔晅偺楍傪娷傔側偄僨乕僞斖埻傪巜掕偟偨偲偒偼丄拪弌楍偼俀偵側傝傑偡丅
 丂EX4D334Z
丂EX4D334Z
丂丂丂丂丂丂丂丂丂丂丂丂丂丂丂丂丂丂丂丂丂丂丂丂丂丂丂丂丂丂丂丂丂嶌椺 1-4-D
俀丏拪弌忦審
僙儖斖埻俥俆丗俥俇偵擖椡偡傞拪弌忦審偼丄僨乕僞斖埻偵擖椡偝傟偰偄傞崁栚柤偲摨偠崁栚柤偵偡傞昁梫偑偁傞偺偱丄崁栚柤傪嶲徠幃偱擖椡偟傑偡丅摨偠崁栚柤傪惓偟偔擖椡偟偰傕偄偄偺偱偡偑丄嶲徠幃傪巊偆曽偑擖椡偺庤娫傪徣偔偙偲偑偱偒丄擖椡儈僗傕杊偘傑偡丅
嘆偙偙偵嶲徠幃傪擖椡偡傞
亖俠俆丂傪擖椡偡傞
嘇僙儖俠俆偵擖椡偝傟偰偄傞崁栚柤偑昞帵偝傟傞
拞墰昞帵偵偡傞偲偒偼丄偙偺僙儖偵僙儖億僀儞僞傪崌傢偣乵拞墰懙偊乶儃僞儞傪僋儕僢僋偡傞
嘊偙偙偵専嶕偡傞崁栚柤傪擖椡偡傞
偙偙偱偼丄栰嵷丄傪擖椡偟偰偄傑偡丅
 丂
丂 丂
丂
EX4D335Z丂丂丂丂丂丂丂丂丂丂丂丂丂丂丂丂丂丂EX4D336Z丂丂丂丂丂丂EX4D337Z
俁丏嵟戝抣偲嵟彫抣
丂僨乕僞斖埻偲拪弌忦審偑懙偭偨偲偙傠偱丄媮傔偨抣傪昞帵偡傞僙儖偵娭悢傪擖椡偟傑偡丅偦傟偧傟偺娭悢偼埲壓偺傛偆偵側傝傑偡丅
嵟戝抣 亖俢俵俙倃乮俛俆丗俢侾俋丆俁丆俥俆丗俥俇乯
丂丂丂丂丂丂丂丂丂丂丂丂仾丂丂丂丂仾丂丂丂丂仾
丂丂丂丂丂丂丂丂丂僨乕僞斖埻丂嵟戝傪媮傔傞楍丂拪弌忦審傪擖椡偟偨僙儖斖埻
嵟彫抣 亖俢俵俬俶乮俛俆丗俢侾俋丆俁丆俥俆丗俥俇乯
丂丂丂丂丂丂丂丂丂丂丂丂仾丂丂丂丂仾丂丂丂丂仾
丂丂丂丂丂丂丂丂丂僨乕僞斖埻丂嵟彫傪媮傔傞楍丂拪弌忦審傪擖椡偟偨僙儖斖埻
餽憖嶌仠嵟戝抣
嘆嵟戝抣傪昞帵偡傞僙儖俬俇偵悢幃乽亖俢俵俙倃乮俛俆丗俢侾俋丆俁丆俥俆丗俥俇乯乿傪擖椡偡傞
馌栰嵷偺嵟戝巟弌嬥妟偑昞帵偝傟傞
餽憖嶌仠嵟彫抣
嘇嵟彫抣傪昞帵偡傞僙儖俬俈偵悢幃乽亖俢俵俬俶乮俛俆丗俢侾俋丆俁丆俥俆丗俥俇乯乿傪擖椡偡傞
馎栰嵷偺嵟彫巟弌嬥妟偑昞帵偝傟傞
 丂EX4D338Z
丂EX4D338Z
 丂EX4D339Z
丂EX4D339Z
 丂EX4D340Z
丂EX4D340Z
 丂EX4D341Z
丂EX4D341Z
億僀儞僩乵壢栚傪曄峏偡傞乶
丂拪弌忦審偵擖椡偟偨壢栚乮僙儖俥俇偵擖椡偟偨栰嵷乯傪懠偺壢栚偵彂偒姺偊傞偲丄偦偺壢栚偺嵟戝抣偲嵟彫抣傪媮傔傞偙偲偑偱偒傑偡丅
亂憖嶌偺傑偲傔亃
仠懠偺僙儖偵擖椡偝傟偰偄傞撪梕偲摨偠撪梕傪巊偆偲偒偼丄偡偱偵擖椡偝傟偰偄傞僙儖傪嶲徠幃偱嶲徠偡傞
仠僨乕僞斖埻偺愭摢楍偑侾偵側傞偺偱丄僨乕僞斖埻偺庢傝曽乮楍悢乯偵傛傝媮傔傞楍斣崋乮拪弌楍偺斣崋乯偑曄傢傞
仭嬥慘弌擺挔偵壢栚暿廤寁傪晅偗傞乮壢栚巜掕傪娙扨偵偡傞乯
丂嬥慘弌擺挔側偳偺椵寁宍幃偺廤寁昞偵丄廂擖傗巟弌偺憤崌寁丄壢栚暿偺崌寁傗嵟戝嬥妟側偳偺昞帵傪晅偗懌偟偰傒傑偟傚偆丅壢栚暿偺廤寁偼僨乕僞儀乕僗娭悢傪巊偆偙偲偵側傝傑偡偑丄偙偙偱偼丄拪弌忦審偵彮偟庤傪壛偊丄壢栚偺巜掕傪娙扨偵偡傞曽朄傪徯夘偟傑偡丅
侾丏嬥慘弌擺挔偺忣曬
丂傑偢偼偠傔偵丄嬥慘弌擺挔乮椵寁昞乯慡懱偺忣曬偲偟偰丄崌寁傗廂擖巟弌偺嵟戝嵟彫嬥妟側偳傪昞帵偡傞偙偲偵偟傑偡丅嬥慘弌擺挔偑僔乕僩侾偵擖椡偝傟偰偄傞傕偺偲偟偰丄忣曬昞帵偼僔乕僩俀傪巊偆偙偲偵偟傑偡丅偦傟偧偦傟偺悢幃偺徻嵶偼丄懠偱夝愢偟偰偄傞奩摉崁栚傪嶲峫偵偟偰偔偩偝偄丅擖椡偡傞悢幃偼師偺傛偆偵側傝傑偡丅崁栚柤傗宺慄偼丄夋柺恾偲摨偠傛偆側撪梕偱擖椡傑偨偼慄堷偒偟偰偔偩偝偄丅
嘆嬥慘弌擺挔偑僔乕僩侾偵擖椡偝傟偰偄傞
偙偺昞偼乽嬥慘弌擺挔傪嶌傞乿偱嶌惉偟偰偄傑偡
嘇僔乕僩俀僙儖俢係偵嶲徠幃傪擖椡偡傞
亖俽倛倕倕倲侾両俧係丂傪擖椡偡傞
嘊僔乕僩俀僙儖俢俆偵廂擖偺崌寁幃傪擖椡偡傞
亖俽倀俵乮俽倛倕倕倲侾両俤俇丗俤侾俉乯丂傪擖椡偡傞
嘋僔乕僩俀僙儖俢俇偵巟弌偺崌寁幃傪擖椡偡傞
亖俽倀俵乮俽倛倕倕倲侾両俥俇丗俥侾俉乯丂傪擖椡偡傞
嘍僔乕僩俀僙儖俢俈偵巆嬥偺寁嶼幃傪擖椡偡傞
亖俢係亄俢俆亅俢俇
嘐僔乕僩俀僙儖俢俉偵廂擖偺嵟戝妟傪媮傔傞悢幃傪擖椡偡傞
亖俵俙倃乮俽倛倕倕倲侾両俤俇丗俤侾俉乯丂傪擖椡偡傞
嘑僔乕僩俀僙儖俢俋偵廂擖偺嵟彫妟傪媮傔傞悢幃傪擖椡偡傞
亖俵俬俶乮俽倛倕倕倲侾両俤俇丗俤侾俉乯丂傪擖椡偡傞
嘒僔乕僩俀僙儖俢侾侽偵廂擖偺嵟戝妟傪媮傔傞悢幃傪擖椡偡傞
亖俵俙倃乮俽倛倕倕倲侾両俥俇丗俥侾俉乯丂傪擖椡偡傞
嘓僔乕僩俀僙儖俢侾侾偵廂擖偺嵟彫妟傪媮傔傞悢幃傪擖椡偡傞
亖俵俬俶乮俽倛倕倕倲侾両俥俇丗俥侾俉乯丂傪擖椡偡傞
 丂丂
丂丂
EX4D397Z丂丂丂丂丂丂丂丂丂丂丂丂丂丂丂丂丂丂丂丂丂丂丂丂EX4D398Z
俀丏壢栚暿偺忣曬
丂壢栚暿偺崌寁傗嵟戝/嵟彫妟傪媮傔傞偵偼丄僨乕僞儀乕僗娭悢傪巊偆偙偲偵側傝傑偡丅憖嶌傪偼偠傔傞慜偵丄僨乕僞斖埻偺巜掕傪傗傝傗偡偔偡傞偨傔偵僔乕僩侾偵擖椡偟偰偄傞僨乕僞斖埻乮嬥慘弌擺挔乯偵斖埻柤傪晅偗偰偍偒傑偡丅
仠斖埻柤傪晅偗傞
丂僨乕僞斖埻傪慖戰乮斀揮昞帵乯偵偟偰丄儊僯儏乕僶乕乵憓擖(I)乶餰乵柤慜(N)乶餰乵掕媊(D)餾乶偱愝掕憖嶌傪峴偄傑偡丅徻嵶偼丄乽僨乕僞斖埻偵斖埻柤傪巊偆乿偱夝愢偟偰偄傞偺偱嶲峫偵偟偰偔偩偝偄丅
嘆 僨乕僞斖埻傪斀揮昞帵偵偡傞丄 崁栚柤傪娷傔偨斖埻傪巜掕偟傑偡
嘇 儊僯儏乕乵憓擖(I)乶餰乵柤慜(N)乶餰乵掕媊(D)餾乶傪慖戰偡傞
馌 柤慜偺掕媊僟僀傾儘僌儃僢僋僗偑奐偔
嘊 柤慜乽嬥慘弌擺挔乿傪擖椡偡傞
嘋乵俷俲乶傪僋儕僢僋偡傞
 丂丂EX4D399Z
丂丂EX4D399Z
 丂丂
丂丂
EX4D400Z丂丂丂丂丂丂丂丂丂丂丂丂丂丂丂丂丂丂丂EX4D401Z
仠壢栚暿偺崌寁偲嵟戝/嵟彫抣
丂僨乕僞儀乕僗娭悢偺DSUM娭悢丄DMAX娭悢丄DMIN娭悢丄傪巊偄丄埲壓偺傛偆偵忣曬昞帵傪姰惉偝偣傑偡丅娭悢偺徻嵶偼丄偦傟偧傟偺娭悢傪夝愢偟偰偄傞崁傪嶲峫偵偟偰偔偩偝偄丅擖椡偡傞娭悢乮悢幃乯偼埲壓偺偲偆傝偱偡丅僨乕僞斖埻偵晅偗偨柤慜偺擖椡偼乵倖丒俁乶僉乕傪墴偟偰昞帵偝傟傞柤慜偺堦棗偐傜慖戰擖椡偟傑偡丅
餽憖嶌
嘆拪弌忦審偺僥乕僽儖傪嶌傞
拪弌忦審傪擖椡偟偨僙儖斖埻偺偙偲傪忦審僥乕僽儖偲屇傃傑偡
嘇偦傟偧傟偺抣傪媮傔傞悢幃傪擖椡偡傞
僙儖俢侾俉偵丂亖俢俽倀俵乮嬥慘弌擺挔丆俆丆俢侾俆丗俢侾俇乯丂傪擖椡偡傞
僙儖俢侾俋偵丂亖俢俵俙倃乮嬥慘弌擺挔丆俆丆俢侾俆丗俢侾俇乯丂傪擖椡偡傞
僙儖俢俀侽偵丂亖俢俵俬俶乮嬥慘弌擺挔丆俆丆俢侾俆丗俢侾俇乯丂傪擖椡偡傞
 丂EX4D402Z
丂EX4D402Z
俁丏壢栚傪斣崋偱擖椡偡傞
丂埲忋偺憖嶌偱壢栚暿偺忣曬傪尒傞偙偲偑偱偒傞傛偆偵側傝傑偟偨偑丄壢栚傪曄峏偡傞偲偒丄僙儖俢侾俇偵擖椡偡傞偙偲偵側傝傑偡丅憖嶌偵彮偟姷傟傞偲偙偺擖椡傕傗偭偐偄側嶌嬈偵側傝丄傕偭偲娙扨側憖嶌偵偱偒側偄偐丄偲峫偊傞偺偼扤偟傕摨偠偱偼側偄偱偟傚偆偐丅偦偙偱丄壢栚柤偺擖椡傪斣崋偱偱偒傞傛偆偵偟偰傒傑偟傚偆丅偁傞抣乮僨乕僞乯傪斣崋偱擖椡偡傞偵偼丄乽昳斣偱昳柤傪帺摦擖椡偡傞乿偱巊偭偨VLOOKUP娭悢偱偱偒傑偡丅VLOOKUP娭悢偼丄斣崋偲僨乕僞乮偙偙偱偼壢栚柤乯偺懳墳昞乮偙傟傕僨乕僞偑暲傫偱偄傞偺偱僥乕僽儖偲偄偆乯偑昁梫側偺偱丄嶌惉偟傑偡丅
仠壢栚斣崋偺僥乕僽儖
丂壢栚柤偵晅偗傞斣崋傪揔摉偵寛傔丄偦偺斣崋偲壢栚柤偺懳墳昞傪嶌傝傑偡丅
巊梡偟偰偄傞壢栚柤傪廲偵暲傋偨僗僞僀儖偺堦棗昞傪嶌惉偟傑偡丅壢栚斣崋偼擟堄偺斣崋傪晅偗傞偙偲偑偱偒傑偡偑丄擖椡偟傗偡偄斣崋傪巊偆傛偆偵偟傑偟傚偆丅傑偨丄忋偐傜壓傊弴斣偵戝偒偄斣崋乮徃弴乯傪晅偗傑偡丅恾偺傛偆偵嶌惉偡傟偽丄僥乕僽儖偺斖埻偼俧侾俆丗俫俀侽偵側傝傑偡丅VLOOKUP娭悢偱巊梡偡傞僥乕僽儖偺斖埻偵崁栚柤乮僙儖俧侾係偲俫侾係乯傪娷傔傞昁梫偼偁傝傑偣傫丅
嘆偙偺傛偆側僥乕僽儖傪嶌惉偡傞
 丂EX4D403Z
丂EX4D403Z
仠壢栚柤偺帺摦擖椡
僥乕僽儖偑偱偒偁偑傟偽丄師偵VLOOKUP娭悢傪栚揑偺僙儖偵擖椡偟偰帺摦擖椡乮斣崋偱壢栚柤傪帺摦擖椡偡傞乯傪姰惉偝偣傑偡丅娭悢偼埲壓偺傛偆偵側傝傑偡丅VLOOKUP娭悢偺徻嵶偼乽昳斣偱昳柤傪帺摦擖椡偡傞乿傪偛棗偔偩偝偄丅
嘆斣崋傪擖椡偡傞応強傪嶌傞
斣崋偺擖椡偡傞埵抲傪柧妋偵偡傞偨傔丄宺慄傗崁栚傪擖椡偡傞
嘇僙儖俢侾俇偵悢幃乽亖倁俴俷俷俲倀俹乮俠侾俇丆俧侾俆丗俫俀侽丆俀丆俥俙俴俽俤乯乿傪擖椡偡傞
丂悢幃偺擖椡傪乵儕僞乕儞乶僉乕傪墴偟偰寛掕偡傞偲丄僄儔乕偑昞帵偝傟傑偡丅偙偺僄儔乕偼壢栚柤偵晅偗偨斣崋傪僙儖俠侾俇偵傑偩擖椡偟偰偄側偄偐傜偱偡丅師偺憖嶌偱斣崋傪擖椡偡傞偲僄儔乕昞帵偑徚偊丄壢栚柤偑昞帵偝傟傑偡丅
 丂EX4D404Z
丂EX4D404Z
 丂EX4D405Z
丂EX4D405Z
仠壢栚傪巜掕偡傞
壢栚斣崋傪擖椡偡傞僙儖偵斣崋傪擖椡偡傟偽丄僨乕僞儀乕僗娭悢偺拪弌忦審偵壢栚柤偑昞帵偝傟丄崌寁傗嵟戝抣側偳偑昞帵偝傟傑偡丅
嘆 壢栚斣崋傪擖椡偟偰偄側偄偲僄儔乕乮仈俶乛俙乯偑昞帵偝傟傑偡丅
馌 拪弌忦審偑僄儔乕側偺偱寁嶼寢壥偑侽偵側偭偰偄傞
嘇 壢栚斣崋傪擖椡偡傞
壢栚柤偑昞帵偝傟丄崌寁側偳偺抣偑昞帵偝傟傞
 丂丂
丂丂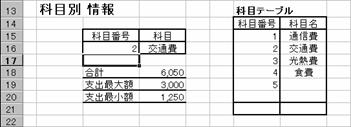
EX4D406Z丂丂丂丂丂丂丂丂丂丂丂丂丂丂EX4D407Z
億僀儞僩乵僄儔乕昞帵傪徚偡乶
丂壢栚斣崋偑擖椡偝傟偰偄側偲偒偺僄儔乕昞帵偼丄IF娭悢傪巊偭偰徚偡偙偲偑偱偒傑偡丅僙儖俢侾俇偵擖椡偡傞悢幃傪師偺傛偆偵曄峏偟傑偡丅
亖俬俥乮俠侾俇亖乭乭丆乭乭丆倁俴俷俷俲倀俹乮俠侾俇丆俧侾俆丗俫俀侽丆俀丆俥俙俴俽俤乯乯
丂僄儔乕昞帵傪徚偡偲丄崌寁側偳偼壢栚傪巜掕偟側偄忬懺偺抣偑昞帵偝傟傑偡丅偙偺昞帵傕徚偡応崌偼丄摨偠傛偆偵IF娭悢偱俠侾俇偺擖椡撪梕傪僠僃僢僋偟偰昞帵偡傞傛偆偵偟傑偡丅
僙儖俢侾俉丂亖俬俥乮俠侾俇亖乭乭丆乭乭丆俢俽倀俵乮嬥慘弌擺挔丆俆丆俢侾俆丗俢侾俇乯乯
僙儖俢侾俋丂亖俬俥乮俠侾俇亖乭乭丆乭乭丆俢俵俙倃乮嬥慘弌擺挔丆俆丆俢侾俆丗俢侾俇乯乯
僙儖俢俀侽丂亖俬俥乮俠侾俇亖乭乭丆乭乭丆俢俵俬俶乮嬥慘弌擺挔丆俆丆俢侾俆丗俢侾俇乯乯
亂憖嶌偺傑偲傔亃
仠拪弌忦審偺擖椡撪梕偼倁俴俷俷俲倀俹娭悢傪巊偭偰斣崋擖椡偱巜掕偡傞偙偲偑偱偒傞
仠拪弌忦審傪嬻敀偵偡傞偲丄僨乕僞斖埻偡傋偰偑寁嶼偺懳徾偵側傞